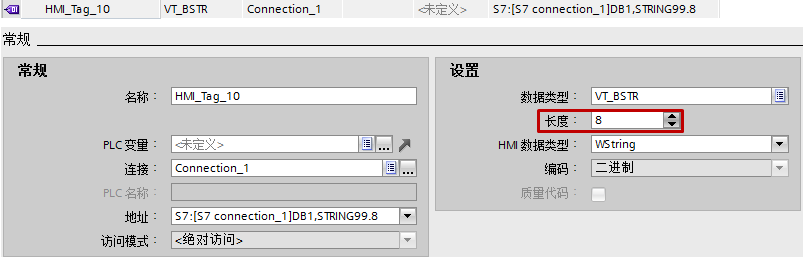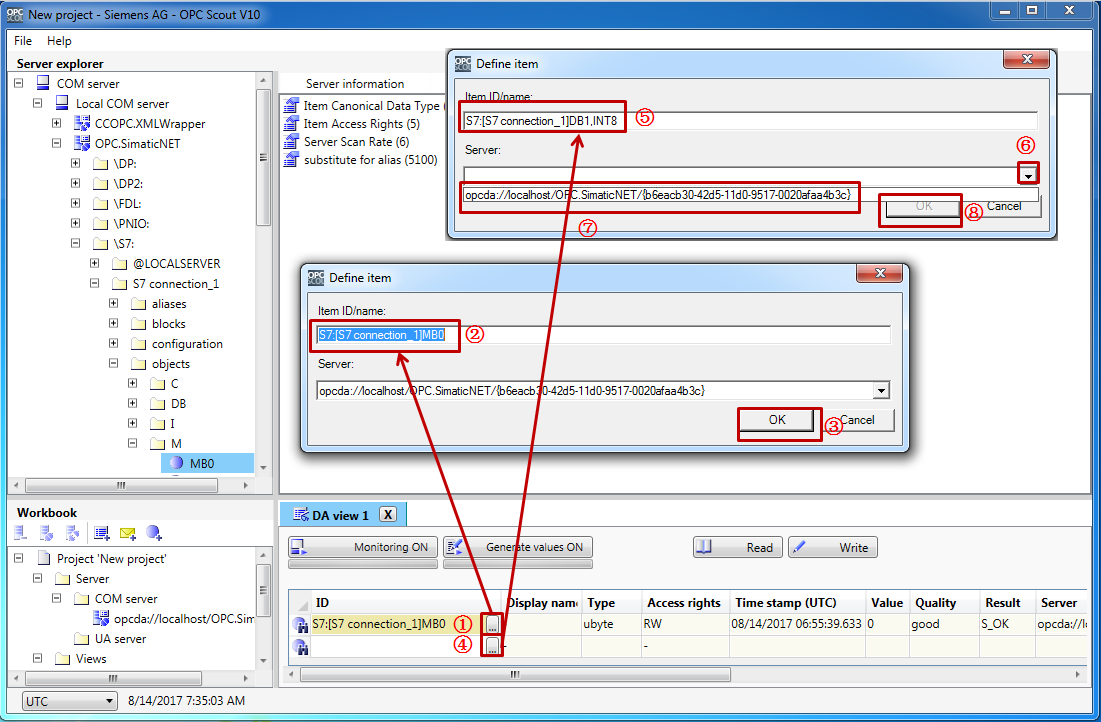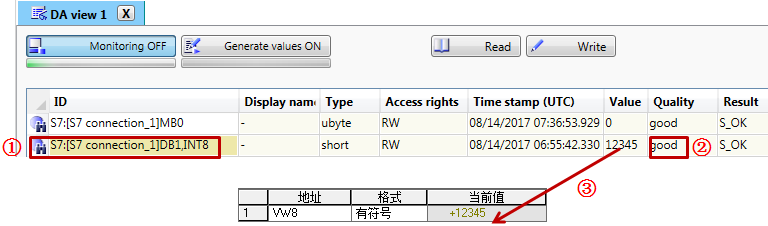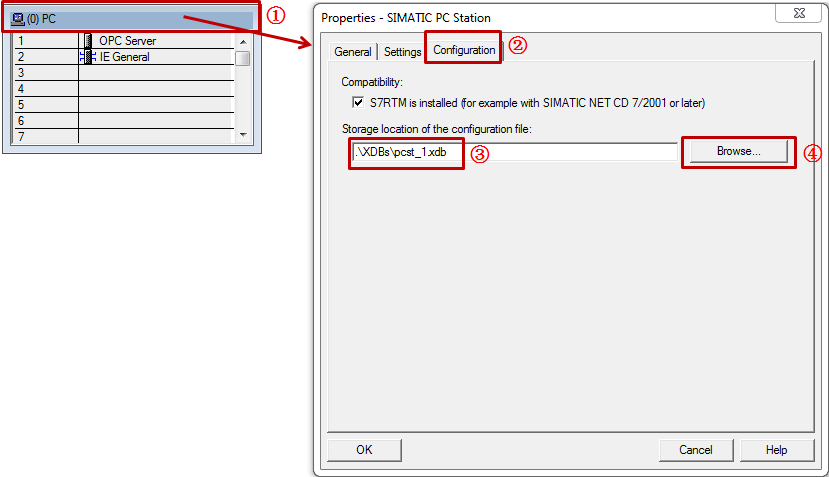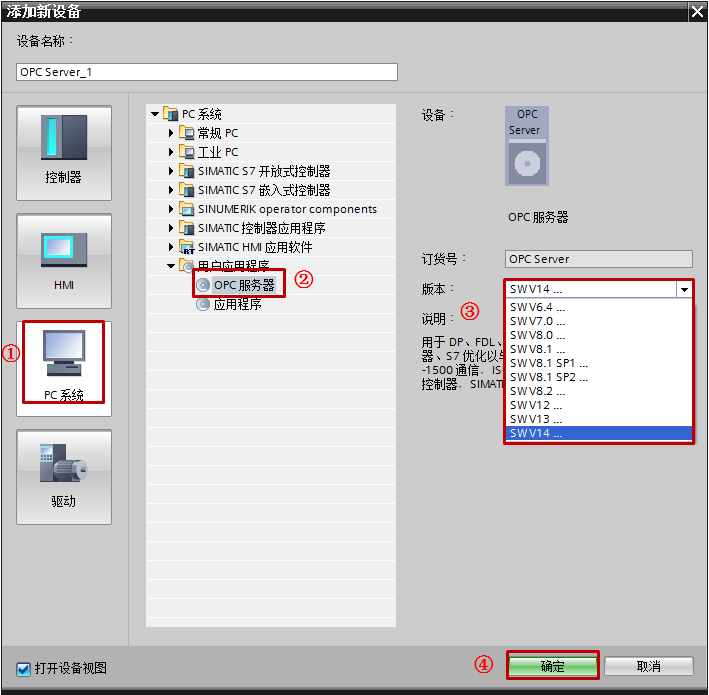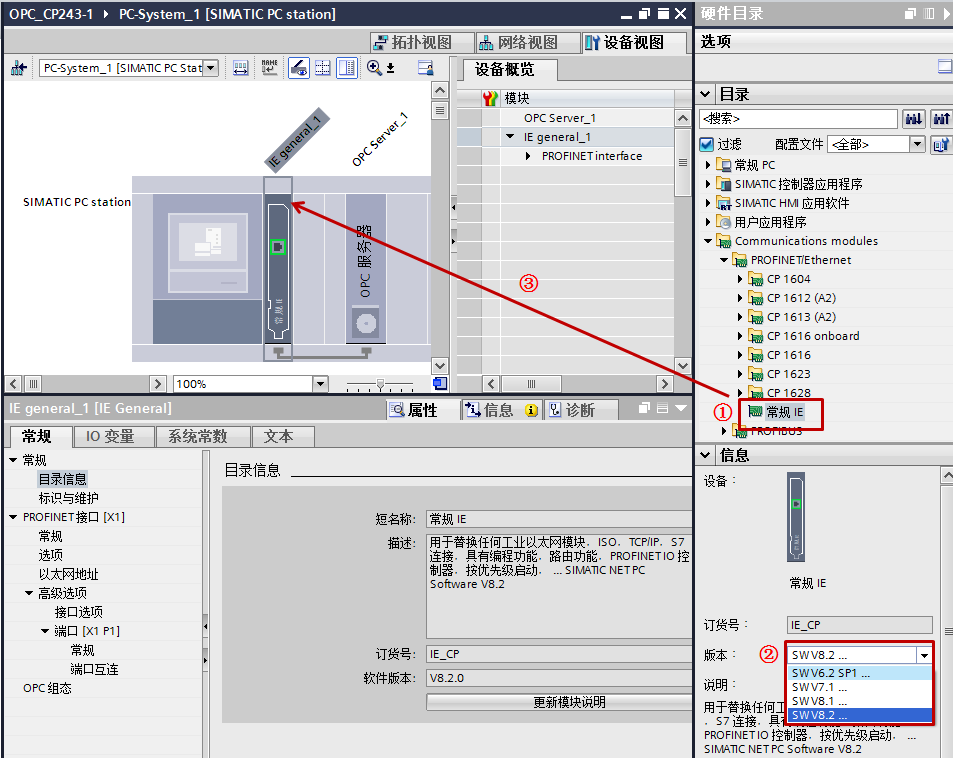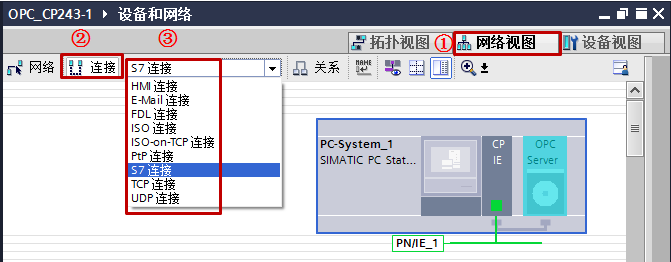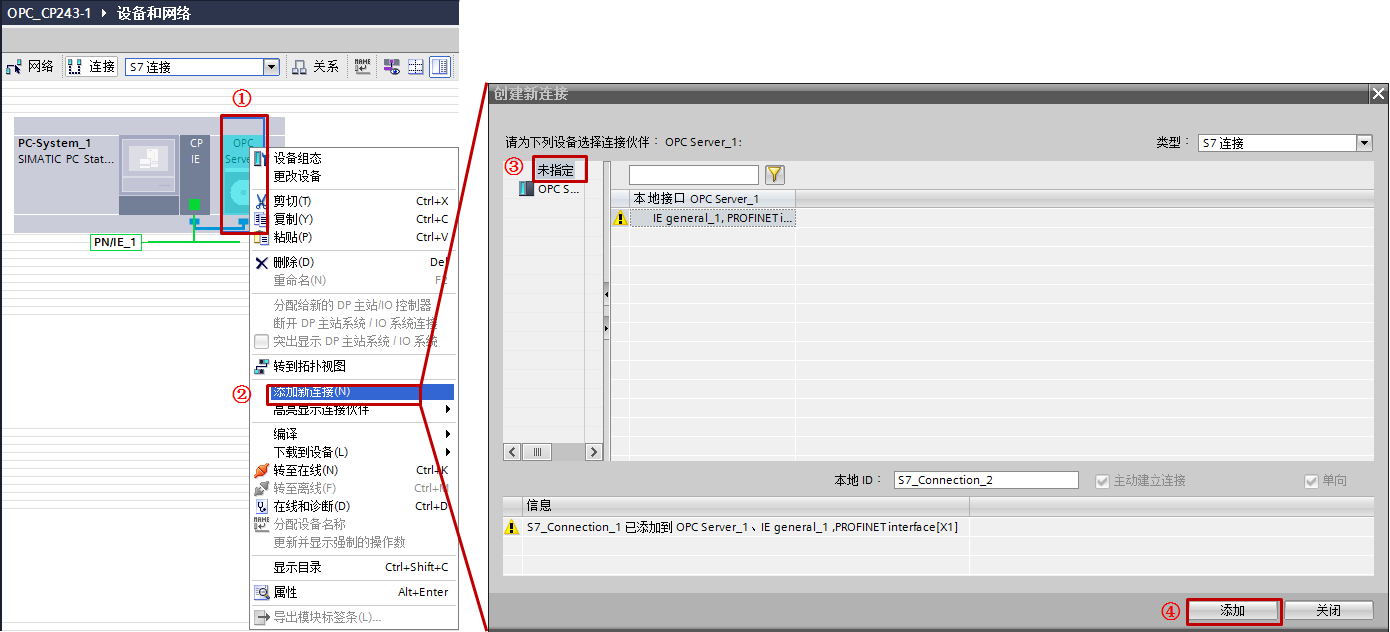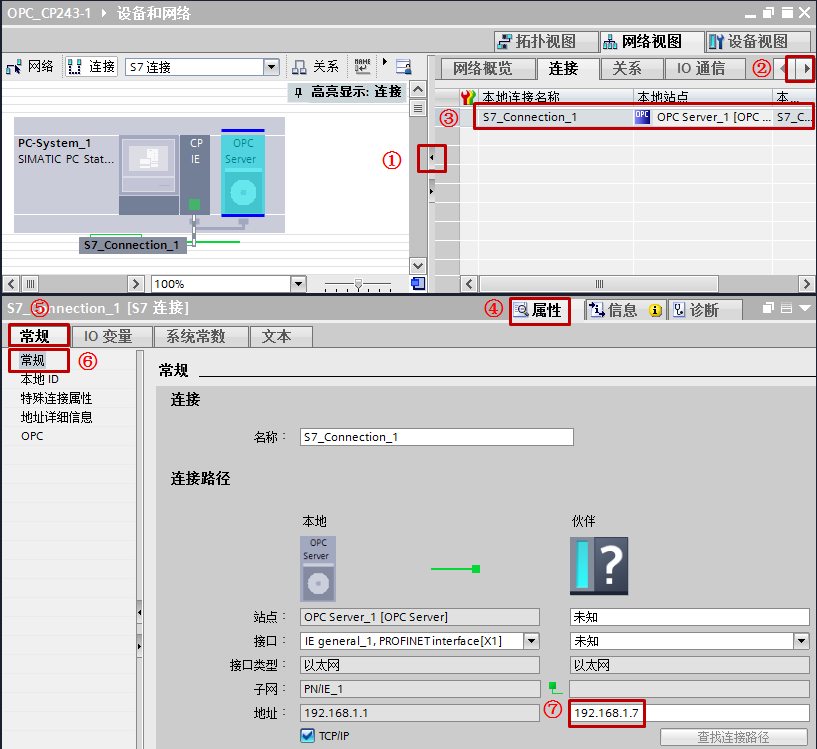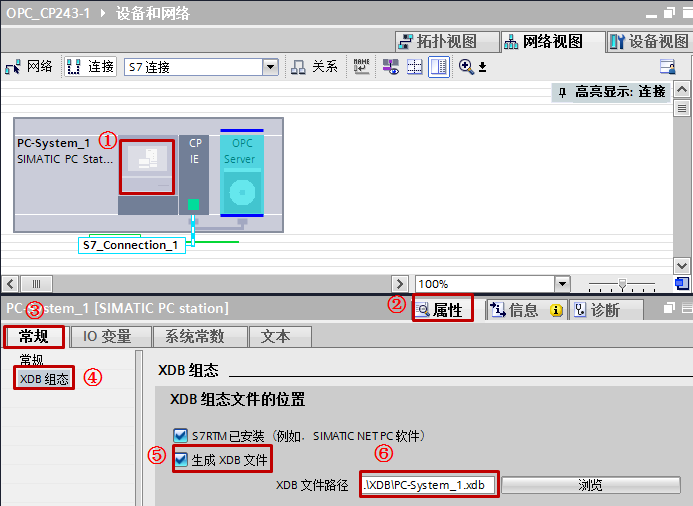青海哪里有卖西门子PROFIBUS紫色通讯电缆
SIEMENS 长沙豪乾智能科技有限公司
公司带来销售的产品全部由西门子直接提供,所有产品保证绝对原装,每个产品都可以到西门子长沙办事处去查验。
我们出售的产品按照西门子质保进行保修,(保修期为一年)《选择长沙豪乾,是您最明智的决定》。想了解更多内容,请来电,我将为您一一解答。
工作( Q Q ):254598303 136 8731 7079(微信同步)
公司理念:
是专业从事工业自动化产品销售和系统集成的高新技术企业。在西门子工控领域,公司以精益求精的经营理念,从产品、方案到服务,致力于塑造一个“行业专家”品牌,以实现可持续的发展。
使用WinCC通过SIMATIC NET如何显示S7-200的字符串变量?
答:经典WinCC的文本变量8位字符集以及TIA博途WinCC的VT_BSTR是基于S7-300/400的SIMATIC STRING,这种字符串的组成是字符串的最大长度、字符串的实际长度、以及最多254个字符,而S7-200的字符串的组成是字符串的实际长度、以及最多255个字符。
也就是说这两种字符串格式不同,如果需要在WinCC通过SIMATIC NET显示S7-200的字符串变量,可以做如下操作:
例:VB100是S7-200的字符串"1234abcd",根据S7-200的规则,VB100=8,即字符串的实际长度为8,VB101~VB108是这8个字符,可以定义VB99=8,即字符串的最大长度,在WinCC的变量表定义的地址为S7:[S7 connection_1]DB1,STRING99.8,99为起始地址,8为最大长度,参见图1和图2。
图1 经典WinCC设置
红框长度=8,即为VB99这个字符串最大长度
图2 TIA博途WinCC设置
红框长度=8,即为VB99这个字符串最大长度
S7-200监视和WinCC显示参见图3。
图3 WinCC运行结果
注意:由于S7-300/400的字符串最大只有254个字符,所以显示的S7-200的字符串最大也只有254个字符。
答:OPC Scout V10中,“DB”文件夹对应S7-200的V区,但是通常情况下该文件夹无法打开。
要注意OPC Scout V10只是个测试工具,也就是说只要有一个变量(例如M区或者I区或者Q区)测试质量为“good”,即说明通信正常,如果一定需要测试DB块的变量,可以如此操作,参见图4和图5:
图4 添加变量
①点击该按钮;
②打开“Define item”页面,复制该条目;
③点击“OK”按钮;也可以根据该命名原则(链接)自行创建,这样可以跳过前三步;
④点击该按钮;
⑤打开“Define item”页面,将②复制的条目粘贴在这,修改该条目,原则参见链接;例子中“S7:[S7 connection_1]DB1,INT8”对应S7-200的“VW8”;
⑥点击该按钮;
⑦下拉菜单中选择唯一的条目;
⑧点击“OK”按钮;
图5 监视变量
①新建的条目出现在此;
②监视后,质量为“good”;
③该值和S7-200监视的值相同;
这样就实现了使用OPC Scout V10监视V区数据,但是请注意,这种方式加入的条目是不会出现在WinCC中的,所以还是需要使用文中方法在WinCC添加V区变量(WinCC、TIA博途Wincc)
答:打开PC站的硬件组态页面,参见图6。
图6 STEP 7的XDB配置
①双击该位置,打开Properties(属性)页面;
②选择“Configuration”(组态)页面;
③此处显示XDB的保存位置;
④通过“Browse...”(浏览)按钮可以修改为其他位置;
开TIA博途软件,新建项目,添加新设备,参见图1。
图1 添加新设备
①选择“PC系统”;
②在“PC系统>用户应用程序”找到“OPC服务器”;
③选择版本,根据安装的SIMATIC NET版本选择相同或向下最接近的版本,例子中SIMATIC NET版本为 V14,选择相同版本V14;
④点击“确定”按钮,弹出PC站的组态视图页面;
2. 组态PC站
(1)组态网卡,参见图2。
图2 组态网卡
①在硬件目录的“Communications modules>PROFINET/Ethernet”中找到并选中所用网卡,例子中使用普通网卡“常规IE”;
②在硬件目录下方的信息窗口,根据安装的SIMATIC NET版本选择相同或向下最接近的版本,例子中SIMATIC NET版本为 V14,选择向下最接近的版本V8.2;
③双击①选中的网卡,则网卡自动插入机架中;
(2)设置网卡,参见图3。
图3 网卡设置
①设备视图中,选中网卡的网口;
②选择“属性”页面;
③选择“常规”页面;
④选择“以太网地址”;
⑤点击“添加新子网”按钮;
⑥输入OPC服务器所在电脑的IP地址和子网掩码;注意,例子中的PC站组态和实际OPC服务器使用一台电脑,所以使用的OPC服务器的IP也是PC站组态的IP;如果出现PC站组态和实际OPC服务器不使用一台电脑,组态时一定注意;
如有路由器则激活“使用路由器”,并填写路由器地址;
3. 建立连接
(1)建立连接准备工作,参见图4。
图4 建立连接准备工作
①切换到“网络视图”页面;
②激活“连接”;
③下拉框选择“S7连接”;
(2)建立新连接,参见图5。
图5 建立新连接
①在PC站中右键选中OPC Server;
②弹出菜单选择“添加新连接”,弹出窗口“创建新连接”;
③在“创建新连接”窗口选择“未指定”;
④点击“确定”按钮;
(3)连接设置,参见图6。
图6 连接设置
①②如无法在网络视图看到③处的表格,则通过这两个按钮将“连接”表格调出;
③“连接”表格显示已建立的连接,并选中;
④选择“属性”页面;
⑤选择“常规”页面;
⑥选择“常规”;
⑦输入CP243-1的IP地址;
设置伙伴IP后,需要修改TSAP,参见图7。
图7 修改TSAP
①选择“地址详细信息”;
②③和之前CP243-1以太网向导设置页面对应,远程TSAP与CP243-1的本地TSAP一致,例子中为10.01,即Connection Resource(hex)(连接资源)为10,Rack/Slot(机架/插槽)为01(CP243-1组态);
④本地TSAP自动生成,CP243-1的远程TSAP与该TSAP一致,例子中为10.11,即CP243-1的远程属性TSAP为10.11(CP243-1组态);
4. 生成XDB文件,参见图8。
图8 生成XDB文件
①网络视图中选择PC站的电脑图标处;
②选择“属性”页面;
③选择“常规”页面;
④选择“XDB组态”;
⑤激活“生成XDB文件”;
⑥显示XDB文件的存储路径,可修改;

联系人 :张 柏 / )

![]()