湖南 长沙 西门子 6ES7223-1PM22-0XA0 模块 PLC

CP243-1通过SIMATIC NET连接WinCC
CP243-1作为S7-200的以太网模块,除IT功能外,只支持西门子私有的S7协议,理论上只能通过OPC的方式和上位机组态软件通信,OPC服务器可以是S7-200专用的PC ACCESS软件,也可以是SIMATIC NET软件,以下介绍的为CP243-1通过SIMATIC NET连接WinCC。
配置SIMATIC NET需要组态PC站,而PC站可以使用STEP 7(NCM Manager)或者TIA博途STEP 7专业版配置,通常WinCC包括经典WinCC以及TIA博途WinCC专业版,所以本文档分为以下几部分介绍。
使用时注意:条目2和条目3只需要其中一种即可。
建议组态之前检查电脑操作系统、STEP 7、WinCC、SIMATIC NET等的兼容性,以免出现不可预知的状况,兼容性参见链接。
本例程软件环境:
PC1:
操作系统:WIN7 SP1 64位英文版
软件:STEP 7-Micro/WIN V4.0 SP9
PC2:
操作系统:WIN7 SP1 64位英文版
软件:STEP 7 V5.5 SP4
WinCC V7.4 SP1
SIMATIC NET V14
IP地址:192.168.1.130
子网掩码:255.255.255.0
PC3:
操作系统:WIN10 pro 1607英文版
软件:TIA 博途 STEP 7 V14SP1 专业版
TIA 博途 WinCC V14 SP1 专业版
SIMATIC NET V14
IP地址:192.168.1.1
子网掩码:255.255.255.0
本例程硬件环境:
CP224XP + EM277 + CP243-1 IT
IP地址:192.168.1.7
子网掩码:255.255.255.0
S7-200编程电缆:USB-PPI(6ES7901-3DB30-0XA0)
1. 打开STEP 7-Micro/WIN,新建以太网向导,可以通过以下两种方式新建,得到以太网向导的首页,参见图1。
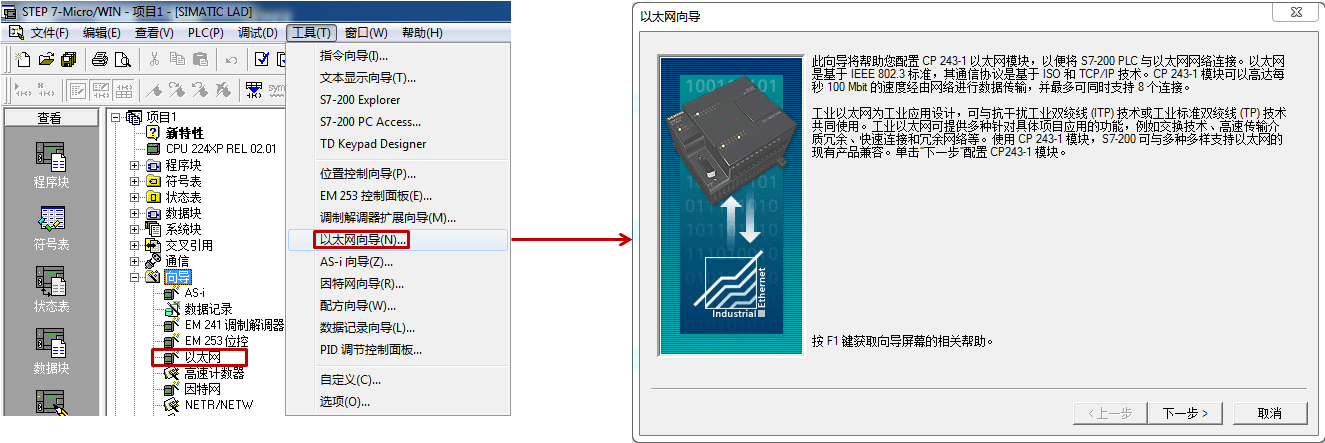
图1 以太网向导
2.设置模块位置,参见图2。
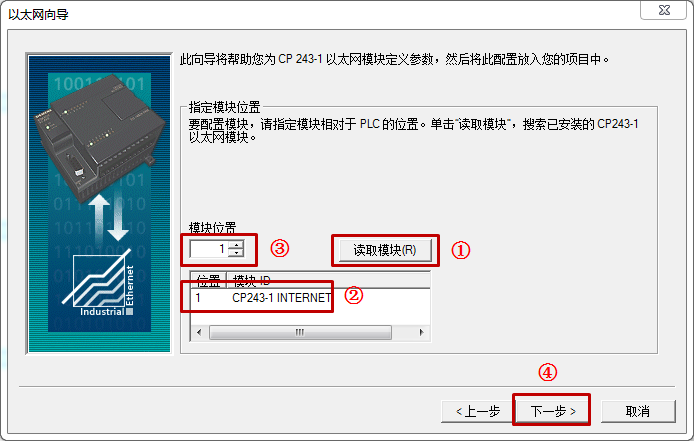
图2 模块位置设置
此时有两种情况:S7-200在线配置与离线配置。
在线配置:
①点击“读取模块”按钮;
②显示搜索到的模块位置,然后双击该部分;
③显示正确的模块位置;
④点击“下一步”按钮;
离线配置:
①、②不相关;
③修改正确的模块位置,紧挨CPU的模块位置为0,以此类推;
④点击“下一步”按钮;
3. 设置模块订货号,参见图3。
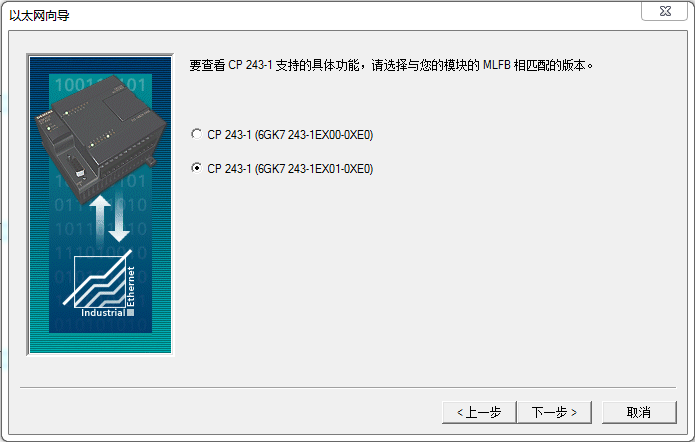
图3 选择模块
4. 设置CP243-1IP地址,参见图4。
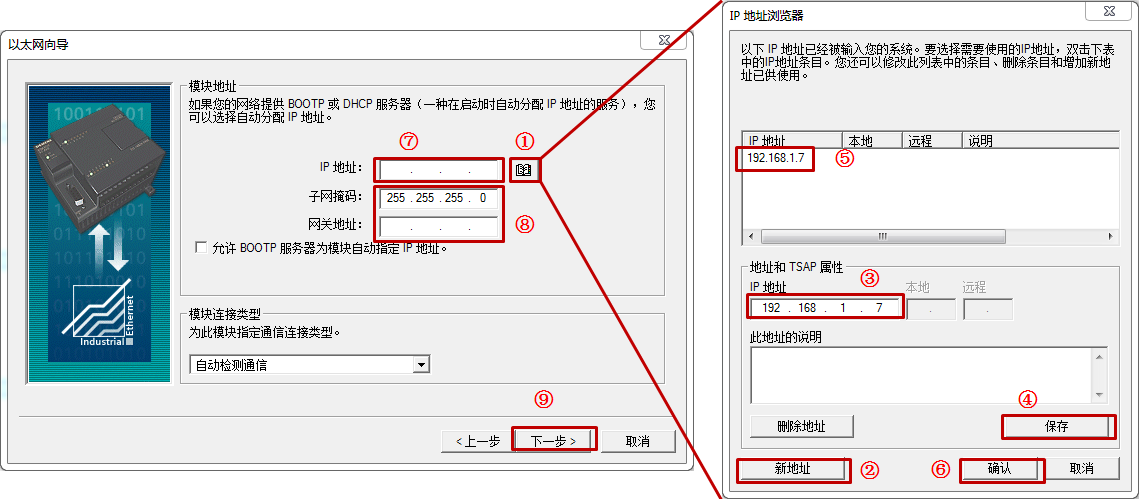
图4 设置IP地址
①点击该按钮,弹出“IP地址浏览器”页面;
②点击“新地址”按钮;
③输入CP243-1需要设置的IP地址;
④点击“保存”按钮;
⑤显示CP243-1设置的IP地址;
⑥点击“确认”按钮;
⑦显示CP243-1设置的IP地址;
⑧设置子网掩码,如果需要的话,设置网关地址;
⑨点击“下一步”按钮;
5. 设置命令字节和连接个数,参见图5。

图5 设置命令字节和连接个数
S7-200 的命令字节是CPU内部占用QB实现该智能模块的功能,CP243-1、EM253等模块都需要使用命令字节,该地址不能和其它Q区冲突。
①分两种情况:
左边为在线配置,Q点固定,无需设置;
右边为离线配置,Q点可变,需要根据CP243-1前面所有的数字量输出模块计算该数值;
例如硬件为:CPU+EM223 16DI/16DO+EM222 8DO+EM253+CP243-1
CPU占2个QB,EM223占2个QB,EM222占1个QB,EM253占1个QB,因此CP243-1占据的QB点为2+2+1+1=6,如果CP243-1后面还有DO输出(或EM253等智能模块),则后面的DO从QB7开始。
②修改连接数目,CP243-1连接的SIMATIC NET的个数即为连接数目需要增加的数目,此处只和一个SIMATIC NET通信,则连接数目从0变为1;
③点击“下一步”按钮;
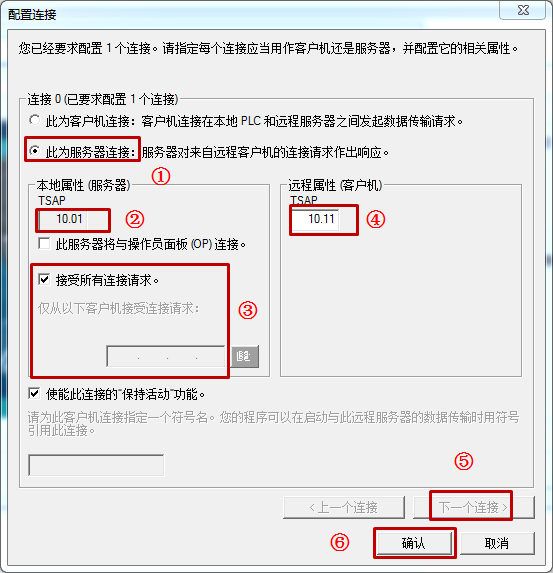
图6 设置连接信息
①选择“此为服务器连接”;
②显示本地TSAP,该值用在PC站建立连接时填写的远程TSAP,见PC站设置(STEP 7的PC站,TIA博途的PC站);
③可以选择“接受所有连接请求”即不指定客户机的IP地址,也可以在下方地址栏指定客户机的IP地址;此处选择“接受所有连接请求”;
④输入远程TSAP,该值使用PC站建立连接时的本地TSAP,见PC站设置(STEP 7的PC站,TIA博途的PC站);
⑤如果有多个连接,则可以点击“下一个连接”切换至其他连接设置页面;
⑥点击“下一步”按钮;
7. 设置CRC保护和保持活动时间间隔(keepalive时间),参见图7。
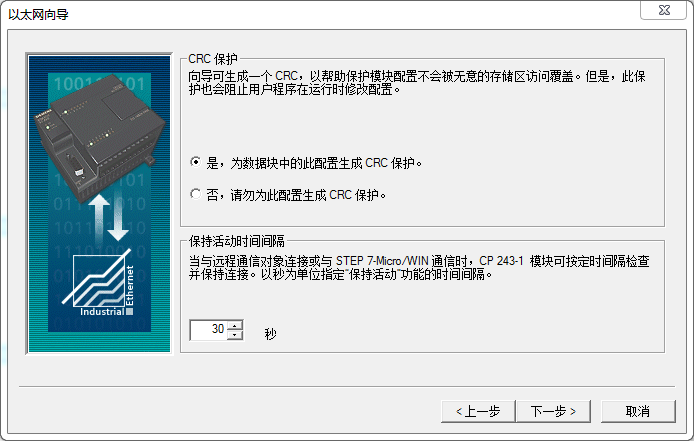
图7 设置CRC保护和保持活动时间间隔
默认设置即可。
8. 分配V区存储,参见图8。
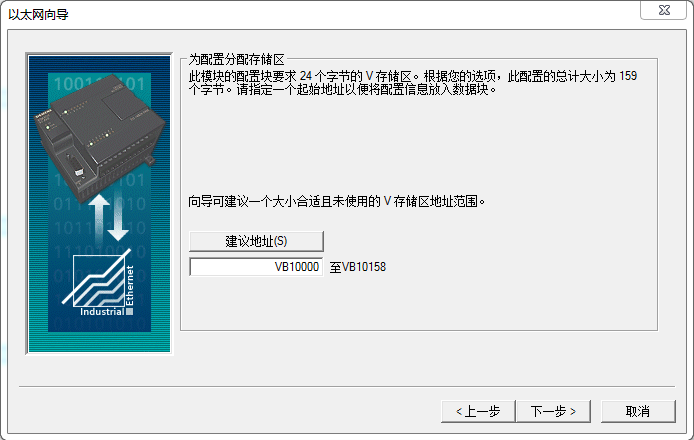
图8 分配V区存储
该区域用于内部使用,绝对不能和其它地址冲突,建议设置V区靠后的地址。
9. 完成设置,参见图9。

图9 完成设置
10. 下载设置,参见图10。
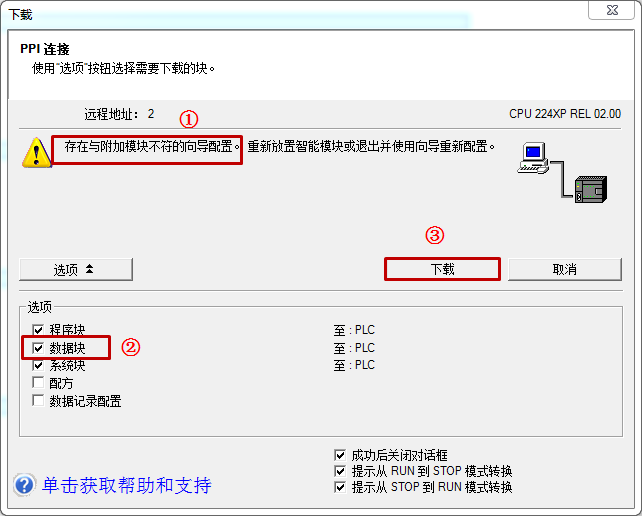
图10 下载设置
通过PPI电缆连接CPU:
①如果此处提示“存在于附加模块不符的向导配置”,属于正常现象;
②一定要选择“数据块”;
③点击“下载”按钮;
④下载完毕CPU断电重启;
11.读取PLC信息,参见图11。

图11 PLC信息
Micro/WIN通过PPI电缆连接CPU成功后:
①选择“PLC菜单>信息”,弹出PLC信息页面;
②在下方找到CP243-1,状态为“无错误”,选中该行;
③点击“EM信息”按钮,得到图12;
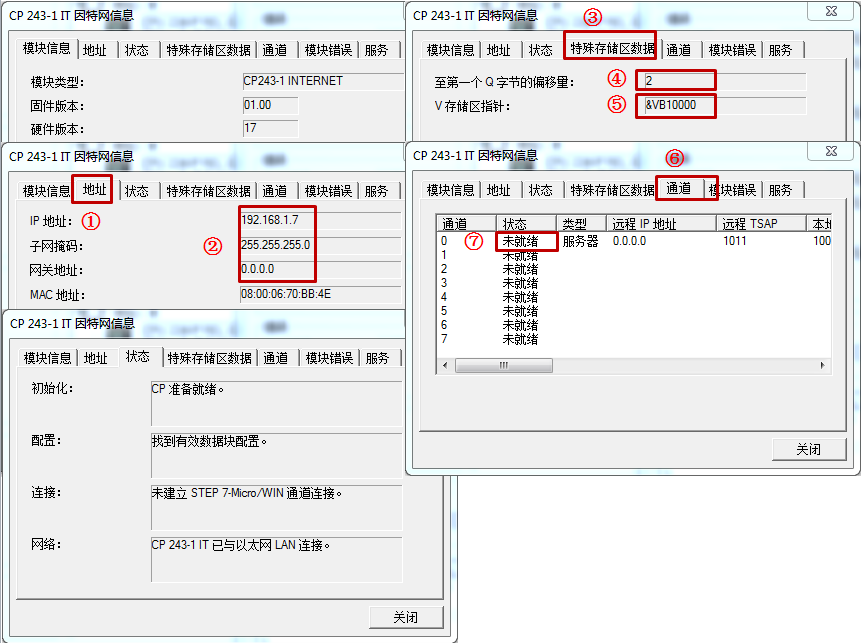
图12 PLC信息详细内容
通过切换上方的标签页获得CP243-1的各种信息:
①点击“地址”标签页;
②显示之前设置的CP243-1的IP地址;
③点击“特殊存储区数据”标签页;
④显示之前设置的CP243-1的QB地址;
⑤之前设置的CP243-1的V区指针;
⑥点击“通道”标签页;
⑦通道0为之前设置的CP243-1和OPC服务器的连接,此时显示“未就绪”,即没有和OPC服务器建立连接,如果显示“就绪”,则已和OPC服务器建立连接;
CP243-1设置完毕,此时也可以使用Micro/WIN通过以太网连接CPU
可以使用STEP 7(SIMATIC Manager)配置PC站,也可以使用NCM Manager配置PC站,这两种方法配置过程完全一致,此处使用STEP 7(SIMATIC Manager)配置。
1. 打开STEP 7,新建项目,创建SIMATIC PC站,参见图1。
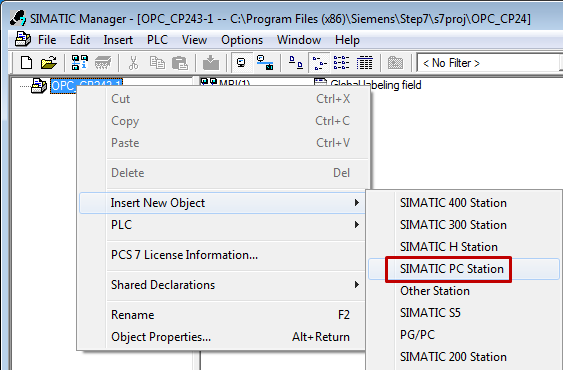
图1 创建SIMATIC PC站
2. 组态PC站
(1)打开PC站的HW Config(硬件组态)页面,参见图2。

图2 打开硬件组态
①选中创建的PC站;
②在右边工作区双击Configuration(组态),打开PC站的硬件组态页面;
(2)组态OPC Server(OPC服务器),参见图3。
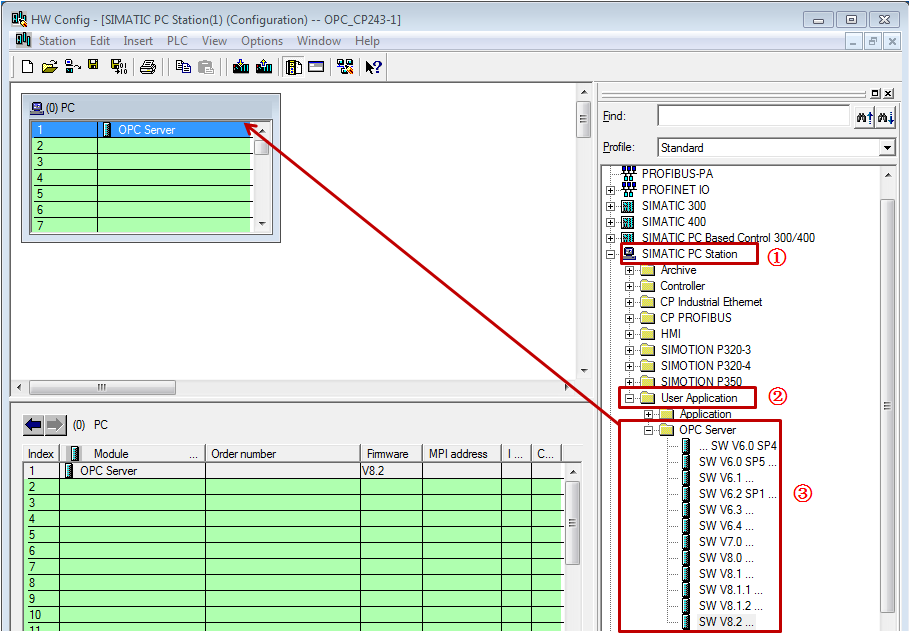
图3 添加OPC Server
①在硬件目录中找到SIMATIC PC Station;
②SIMATIC PC Station中找到User Application;
③User Application中找到OPC Server,根据安装的SIMATIC NET版本选择相同或向下最接近的版本,例子中SIMATIC NET版本为 V14,选择向下最接近的版本V8.2,选中该版本并拖入机架中;
(3)组态网卡,参见图4。
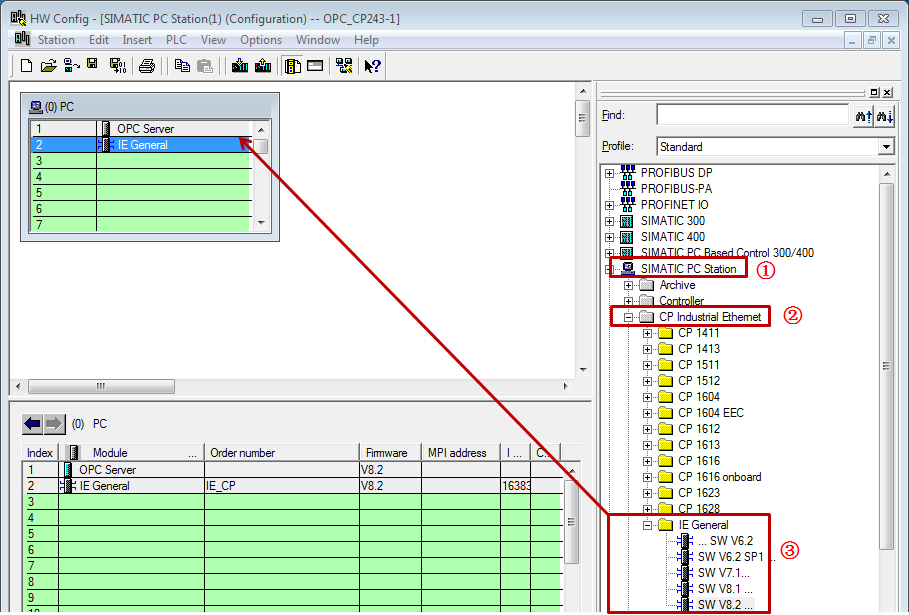
图4 添加网卡
①在硬件目录中找到SIMATIC PC Station;
②SIMATIC PC Station中找到CP Industrial Ethernet;
③CP Industrial Ethernet中找到所用网卡,例子中使用普通网卡IE General(IE 通用),根据安装的SIMATIC NET版本选择相同或向下最接近的版本,例子中SIMATIC NET版本为 V14,选择向下最接近的版本V8.2,双击网卡的该版本后网卡自动插入到机架中;
(4)设置网卡,IE General(IE 通用)插入到机架时,将弹出如图5的设置页面。

图5 设置网卡
①点击“Properties”(属性)按钮,弹出属性页面;
②输入OPC服务器所在电脑的IP地址和子网掩码;注意,例子中的PC站组态和实际OPC服务器使用一台电脑,所以使用的OPC服务器的IP也是PC站组态的IP;如果出现PC站组态和实际OPC服务器不使用一台电脑,组态时一定注意;
③点击“New..”(新建)按钮,新建子网;
④点击“OK”(确认)按钮;
⑤点击“OK”(确认)按钮;
然后关闭PC站的硬件组态页面。
3. 建立连接
(1)打开组态网络页面,参见图6。
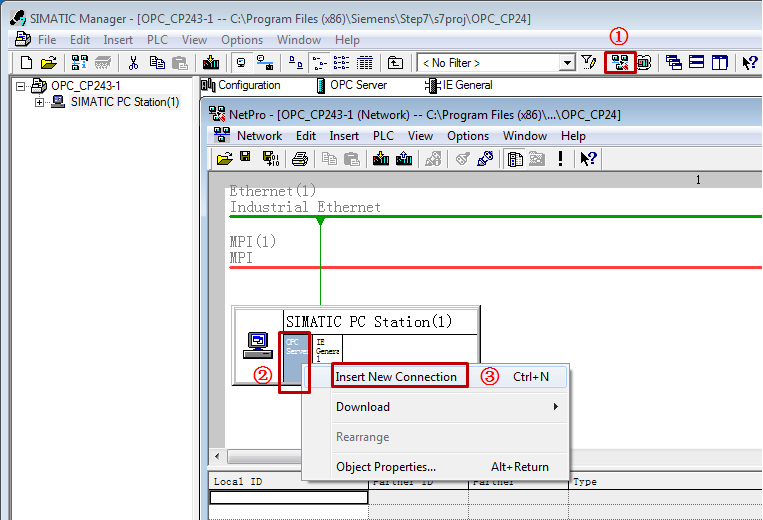
图6 组态网络页面
①点击该按钮,弹出NetPro(组态网络)页面;
②找到建立的SIMATIC PC Station(1),右键选中其中的OPC Server;
③在弹出窗口点击Insert New Connection(插入新连接),弹出Insert New Connection(插入新连接)页面;
(2)插入新连接,参见图7。
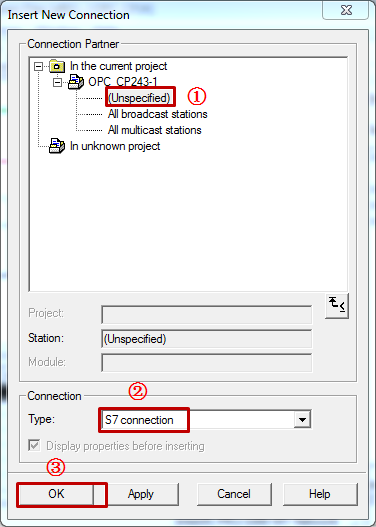
图7 插入新连接
①选择“Unspecified”(未指定);
②选择S7 connection(S7连接);
③点击“OK”(确认)按钮;
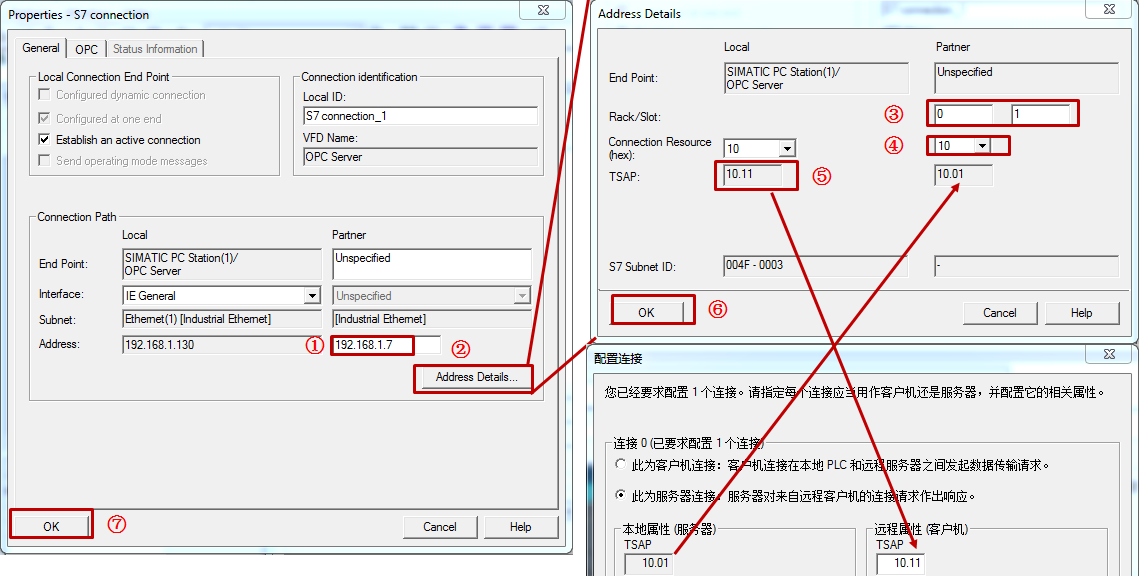
图8 设置连接属性
①输入CP243-1的IP地址;
②点击“Address Details”(地址详细信息)按钮,打开Address Details(地址详细信息)页面;
③④和之前CP243-1以太网向导设置页面对应,远程TSAP与CP243-1的本地TSAP一致,例子中为10.01,即Connection Resource(hex)(连接资源)为10,Rack/Slot(机架/插槽)为01(CP243-1组态);
⑤本地TSAP自动生成,CP243-1的远程TSAP与该TSAP一致,例子中为10.11,即CP243-1的远程属性TSAP为10.11(CP243-1组态);
⑥点击“OK”(确认)按钮;
⑦点击“OK”(确认)按钮;
(4)显示连接,参见图9。
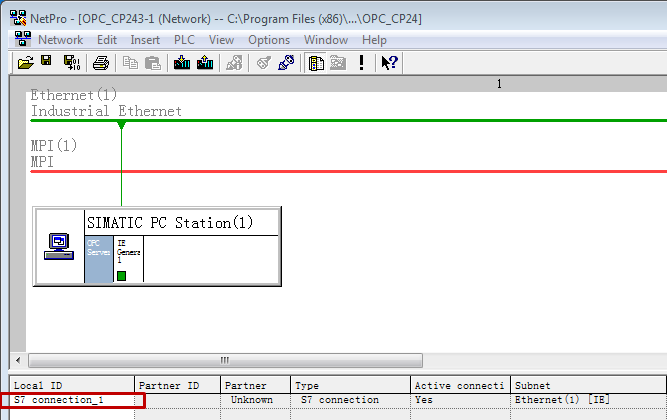
图9 显示连接
图中显示已插入的新连接,之后保存编译该PC站,然后关闭项目。
1. 打开TIA博途软件,新建项目,添加新设备,参见图1。
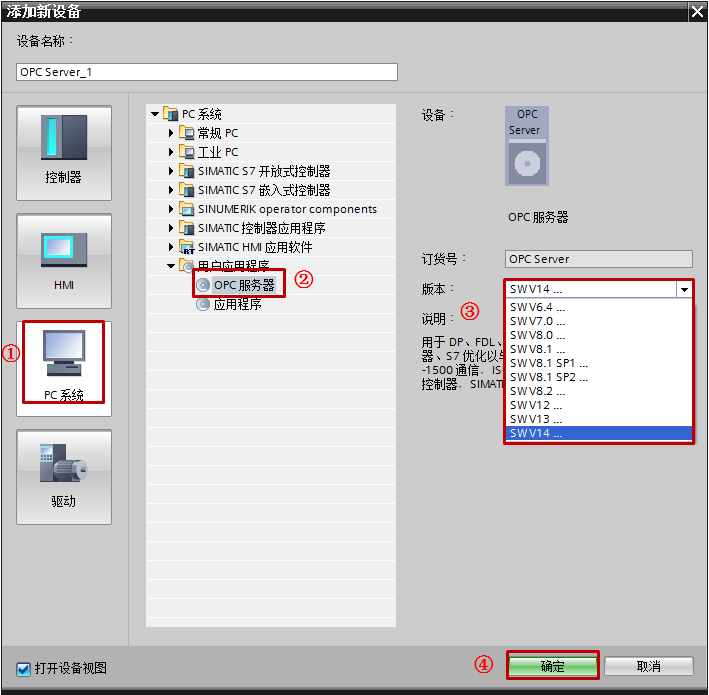
图1 添加新设备
①选择“PC系统”;
②在“PC系统>用户应用程序”找到“OPC服务器”;
③选择版本,根据安装的SIMATIC NET版本选择相同或向下最接近的版本,例子中SIMATIC NET版本为 V14,选择相同版本V14;
④点击“确定”按钮,弹出PC站的组态视图页面;
2. 组态PC站
(1)组态网卡,参见图2。
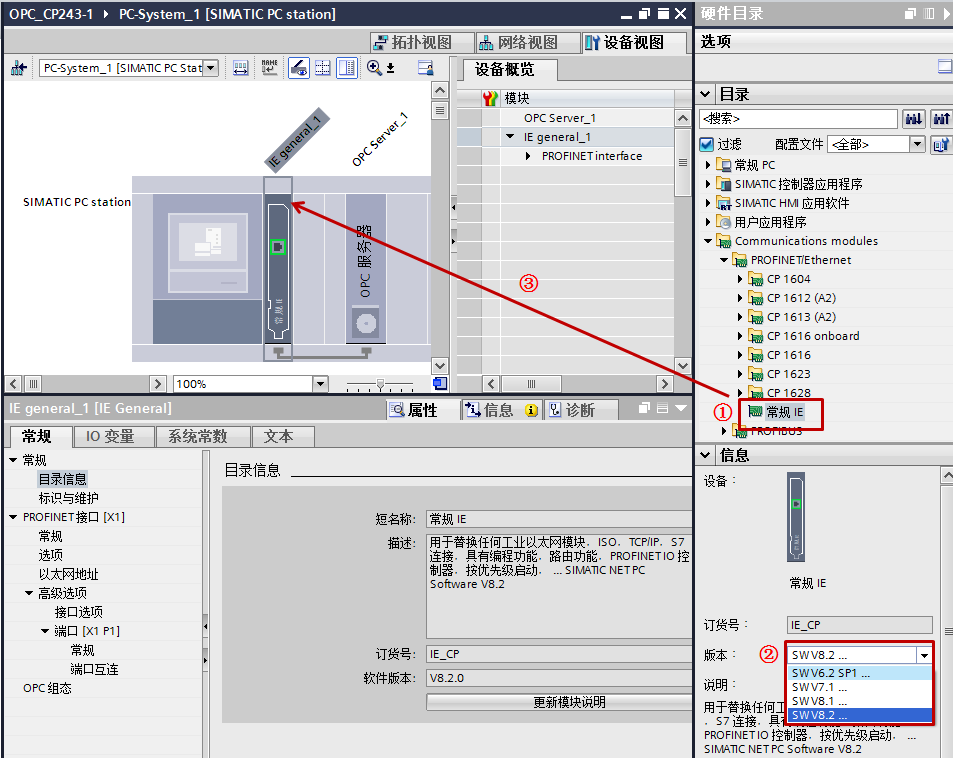
图2 组态网卡
①在硬件目录的“Communications modules>PROFINET/Ethernet”中找到并选中所用网卡,例子中使用普通网卡“常规IE”;
②在硬件目录下方的信息窗口,根据安装的SIMATIC NET版本选择相同或向下最接近的版本,例子中SIMATIC NET版本为 V14,选择向下最接近的版本V8.2;
③双击①选中的网卡,则网卡自动插入机架中;
(2)设置网卡,参见图3。

图3 网卡设置
①设备视图中,选中网卡的网口;
②选择“属性”页面;
③选择“常规”页面;
④选择“以太网地址”;
⑤点击“添加新子网”按钮;
⑥输入OPC服务器所在电脑的IP地址和子网掩码;注意,例子中的PC站组态和实际OPC服务器使用一台电脑,所以使用的OPC服务器的IP也是PC站组态的IP;如果出现PC站组态和实际OPC服务器不使用一台电脑,组态时一定注意;
如有路由器则激活“使用路由器”,并填写路由器地址;
3. 建立连接
(1)建立连接准备工作,参见图4。
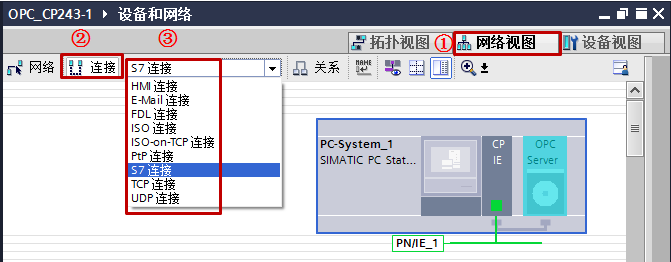
图4 建立连接准备工作
①切换到“网络视图”页面;
②激活“连接”;
③下拉框选择“S7连接”;
(2)建立新连接,参见图5。
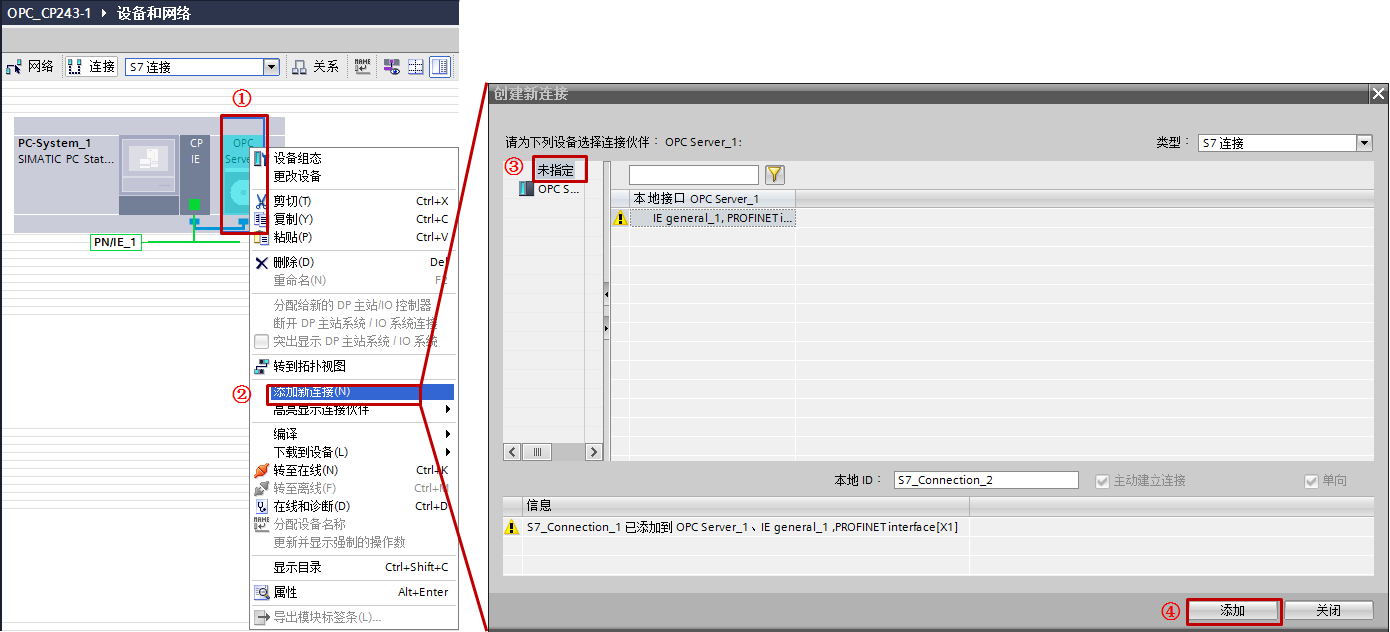
图5 建立新连接
①在PC站中右键选中OPC Server;
②弹出菜单选择“添加新连接”,弹出窗口“创建新连接”;
③在“创建新连接”窗口选择“未指定”;
④点击“确定”按钮;
(3)连接设置,参见图6。
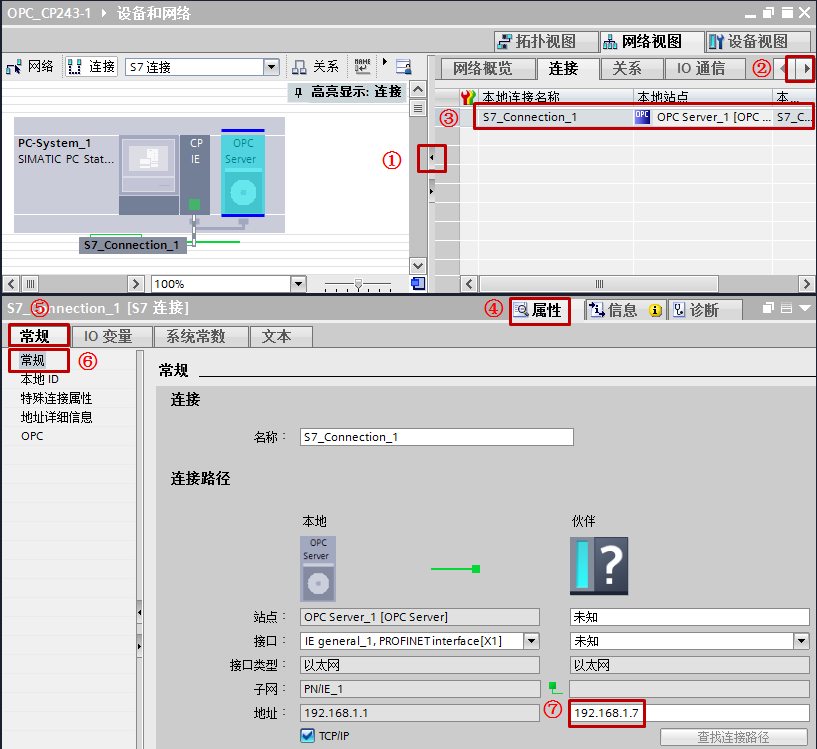
图6 连接设置
①②如无法在网络视图看到③处的表格,则通过这两个按钮将“连接”表格调出;
③“连接”表格显示已建立的连接,并选中;
④选择“属性”页面;
⑤选择“常规”页面;
⑥选择“常规”;
⑦输入CP243-1的IP地址;
设置伙伴IP后,需要修改TSAP,参见图7。
图7 修改TSAP
①选择“地址详细信息”;
②③和之前CP243-1以太网向导设置页面对应,远程TSAP与CP243-1的本地TSAP一致,例子中为10.01,即Connection Resource(hex)(连接资源)为10,Rack/Slot(机架/插槽)为01(CP243-1组态);
④本地TSAP自动生成,CP243-1的远程TSAP与该TSAP一致,例子中为10.11,即CP243-1的远程属性TSAP为10.11(CP243-1组态);
4. 生成XDB文件,参见图8。
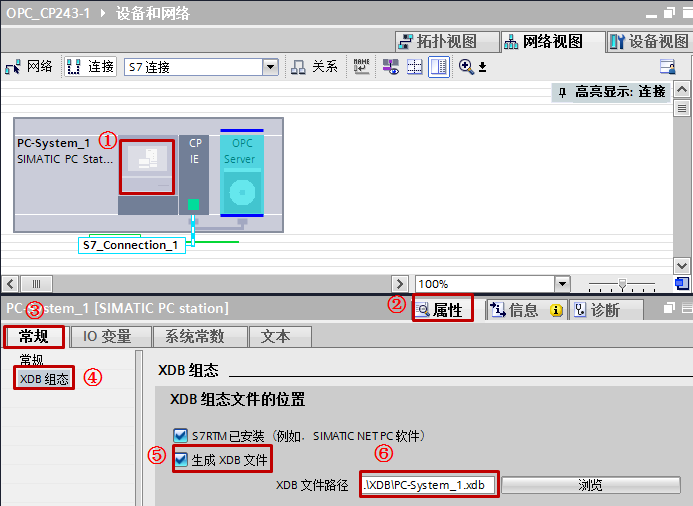
图8 生成XDB文件
①网络视图中选择PC站的电脑图标处;
②选择“属性”页面;
③选择“常规”页面;
④选择“XDB组态”;
⑤激活“生成XDB文件”;
⑥显示XDB文件的存储路径,可修改;
之后保存编译该PC站,然后关闭项目。
湖南 长沙 西门子 6ES7223-1PM22-0XA0