| 产品 | |
| 商品编号(市售编号) | 6ES7288-0CD10-0AA0 |
| 产品说明 | SIMATIC S7-200 SMART STABILIZED POWER SUPPLY INPUT: AC 100-240 V OUTPUT: DC 24 V/3 A |
| 产品家族 | 订货数据总览 |
| 产品生命周期 (PLM) | PM300:有效产品 |
| 价格数据 | |
| 价格组 / 总部价格组 | DC / |
| 列表价(不含增值税) | 显示价格 |
| 您的单价(不含增值税) | 显示价格 |
| 金属系数 | 无 |
| 交付信息 | |
| 出口管制规定 | AL : N / ECCN : N |
| 工厂生产时间 | 2 天 |
| 净重 (Kg) | 0.6 Kg |
| 产品尺寸 (W x L X H) | 未提供 |
| 包装尺寸 | 未提供 |
| 包装尺寸单位的测量 | 未提供 |
| 数量单位 | 1 件 |
| 包装数量 | 未提供 |
| 其他产品信息 | |
| EAN | 4025515154525 |
| UPC | 未提供 |
| 商品代码 | 85044014 |
| LKZ_FDB/ CatalogID | KT10-PH |
| 产品组 | 2634 |
| 原产国 | 中国 |
用户通过以下步骤可创建以太网接口的西门子触摸屏与S7-200 SMART CPU的以太网通信,在此以设备Smart 1000 IE为例。
在WinCC flexible的主工作窗口中添加与CPU的连接与上文中RS485接口的西门子触摸屏类似,在此不再赘述。下面主要介绍连接参数设置及下载项目等。
设置连接参数,首先选择Smart 1000 IE的接口为“以太网”,即触摸屏的以太网接口。选中该接口后,该接口的参数设置窗口将在其下方自动显示。设置触摸屏的IP地址为192.168.2.5,该IP地址必须与Smart 1000 IE设备的IP地址相同。 在“PLC设备”窗口设置CPU的IP地址,此处设置CPU的 IP地址为192.168.2.1,如图1所示。
注意:为Smart 1000 IE设置的IP地址必须不同于CPU的IP地址,二者不能重复。
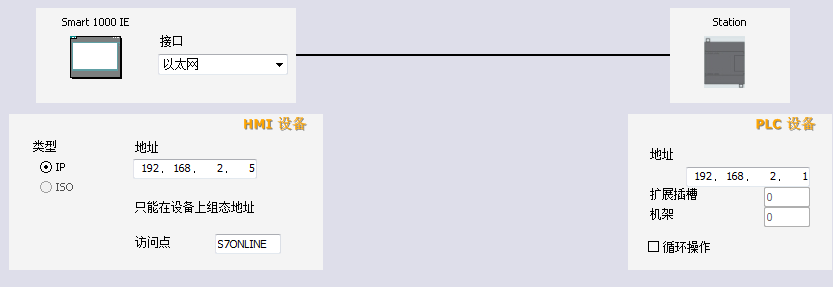
图1. 设置通信参数
连接参数设置完成之后还需设置Smart 1000 IE设备的IP地址。在触摸屏的“Transfer Settings”界面单击左下角的“Advanced”按钮,在“Ethernet Settings”对话框中输入Smart 1000 IE的IP地址192.168.2.5及子网掩码。输入完成后单击对话框右上角的“OK”按钮保存设置,如图2所示。
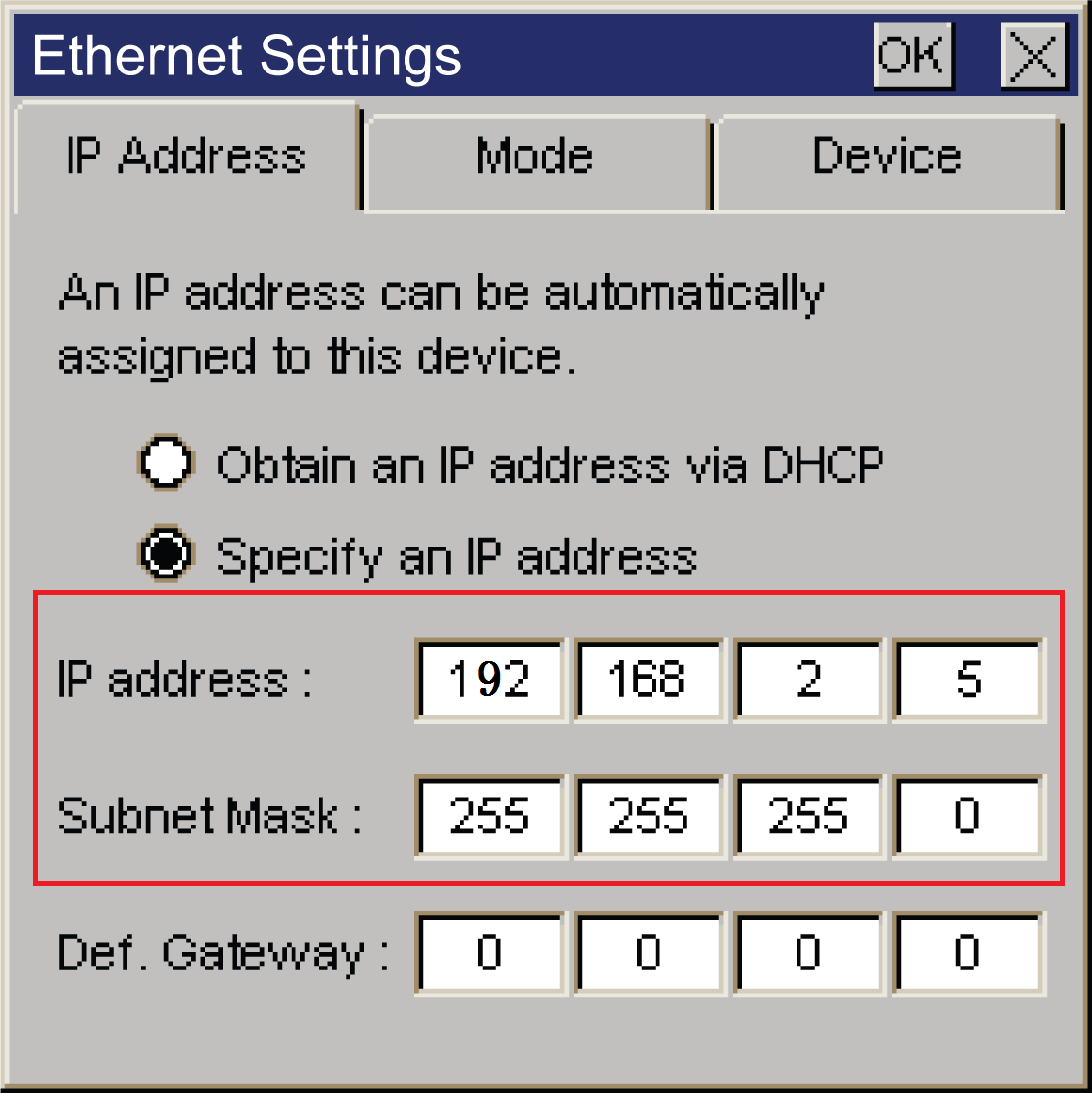
图2. Smart 1000 IE的IP地址
要将配置好的项目下载到Smart 1000 IE设备上,需要保证HMI设备的通信口处于激活状态,可通过HMI设备的“Control Panel”>“Transfer”进行设置。选择以太网方式下载项目时,需要勾选“Ethernet”右侧的“Enable Channel”,如图3所示。
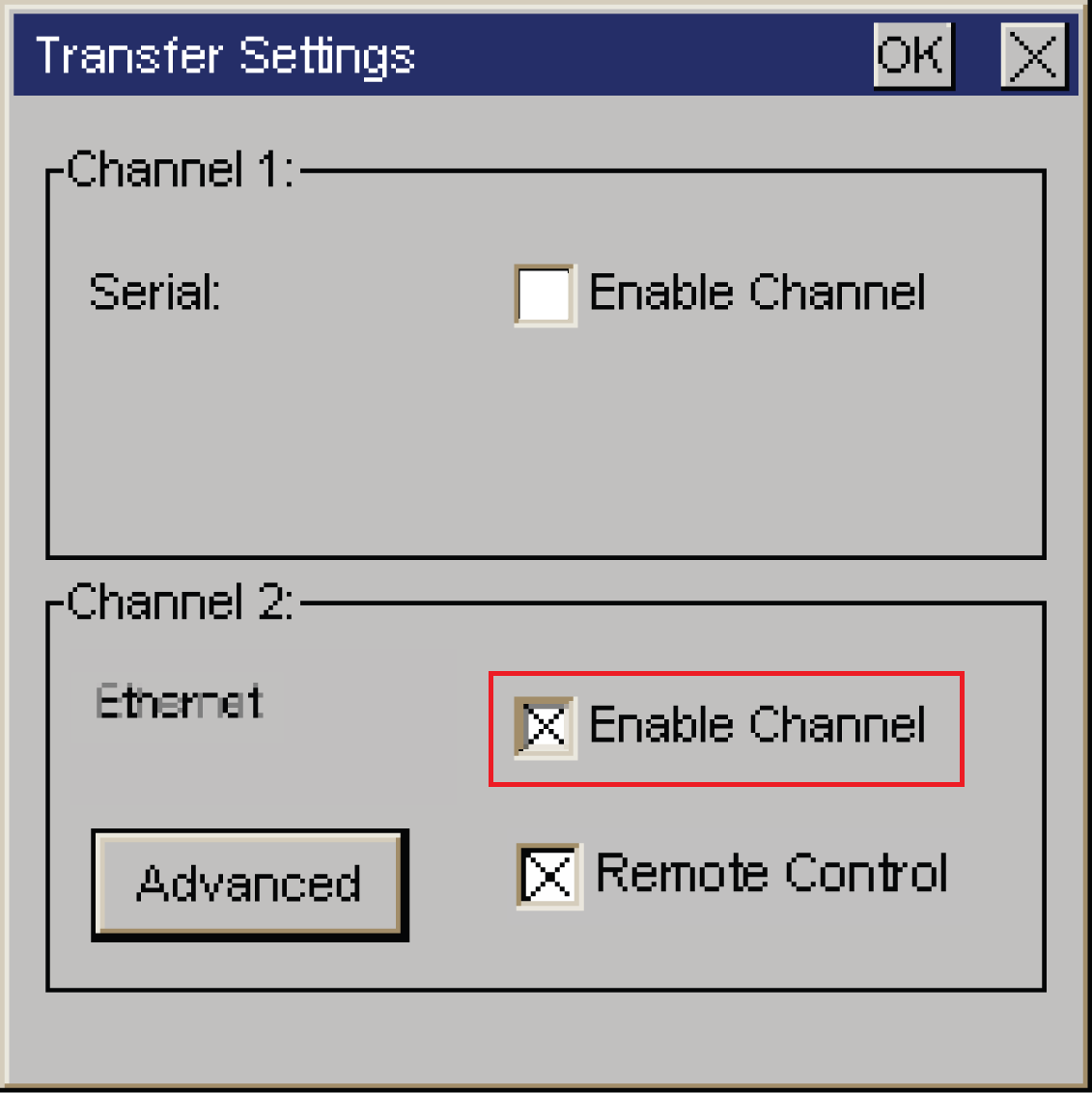
图3. 通信口使能
在WinCC flexible 软件的菜单栏选择“项目”>“传送”>“传输”,单击“传输”即可打开“选择设备进行传送”窗口,如图4所示。在“选择设备进行传送”窗口,选择传输模式为“以太网”,“计算机名或IP地址”处输入HMI设备的IP地址,参考上文在此设置IP地址为192.168.2.5。
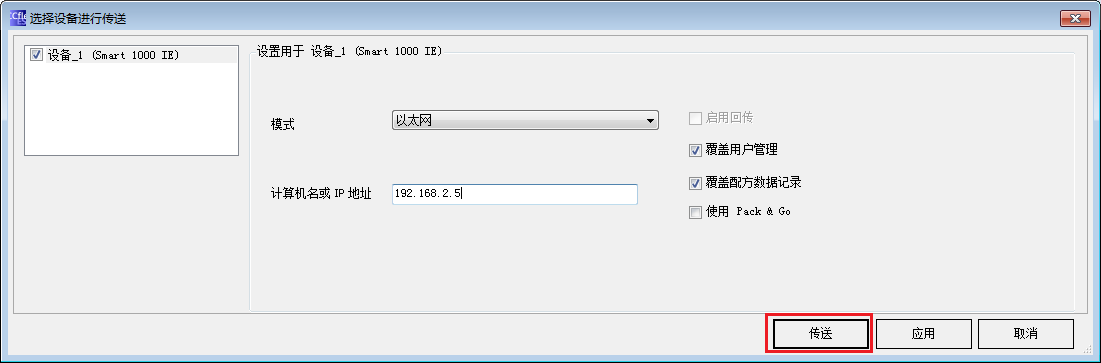
图4. 传输设置
IP地址设置完成后,点击图4中的“传送”按钮,待传送状态显示为“传输完成”时,至此已成功通过以太网模式将项目传送到HMI设备。
STEP 7- Micro/WIN SMART 是专门为S7-200 SMART 开发的编程软件,能在Windows XP SP3/Windows 7 上运行,支持LAD、FBD、STL 语言。安装文件小于100MB。在沿用STEP 7- Micro/WIN 优秀编程理念的同时,更多的人性化设计使编程更容易上手,项目开发更加高效。


摒弃了传统的下拉式菜单,采用了新颖的带状式菜单设计,所有菜单选项一览无余,形象的图标显示,操作更加方便快捷。双击菜单即可隐藏,给编程窗口提供更多的可视空间。

软件界面中的所有窗口均可随意移动、并提供八种拖拽放置方式。主窗口、程序编辑窗口、输出窗口、变量表、状态图等窗口均可按照用户的习惯进行组合,最大限度的提高编程效率。

用户可根据工艺需求自定义变量名,并且直接通过变量名进行调用,完全享受高级编程语言的便利。根据实现的功能,特殊功能寄存器调用后自动命名,更加便捷。STEP 7- Micro/WIN SMART 提供了完善的注释功能,能为程序块、编程网络、变量添加注释,大幅提高程序的可读性。当鼠标移动到指令块时,自动显示各管脚支持的数据类型。

STEP 7- Micro/WIN SMART 不仅对计算机中的程序源提供密码保护,同时对CPU 模块中的程序也提供密码保护,满足用户对密码保护的不同需求,完美保护用户的知识产权。STEP 7- Micro/WIN SMART 对程序源实现三重保护:包括为为工程、POU(程序组织单元)、数据页设置密码,只有授权的用户才能查看并修改相应
的内容。编程软件对 CPU 模块里的程序提供4级不同
权限密码保护:
• 全部权限(1 级)
• 部分权限(2 级)
• 最小权限(3 级)
• 禁止上载(4 级)

STEP 7- Micro/WIN SMART集成了简易快捷的向导设置功能,只需按照向导提示设置每一步的参数即可完成复杂功能的设定。新的向导功能允许用户直接对其中某一步的功能进行设置,修改已设置的向导便无需重新设置每一步。向导设置支持以下功能:
• HSC(高速计数)
• 运动控制
• PID
• PWM(脉宽调制)
• 文本显示

在STEP 7-Micro/WIN SMART 状态图中,可监测PLC 每一路输入/ 输出通道的当前值,同时可对每路通道进行强制输入操作来检验程序逻辑的正确性。状态监测值既能通过表格形式,也能通过比较直观的波形图来显示,二者可相互切换。另外,对PID 和运动控制操作,STEP 7-Micro/WIN SMART 通过专门的操作面板可对设备运行状态进行监控。

在PLC 编程中,一般将多次反复执行的相同任务编写成一个子程序,将来可以直接调用。使用子程序可以更好地组织程序结构,便于调试和阅读。STEP 7- Micro/WIN SMART 提供便利的指令库功能,将子程序转化成指令块,与普通指令块一样,直接拖拽到编程界面就能完成调用。指令库功能提供了密码保护功能,防止库文件被随意查看或修改。另外,西门子公司提供了大量完成各种功能的指令库,均可轻松添加到软件中。
SMART面板分为第一代产品SMART LINE和第二代产品SMART LINE IE,第一代产品无以太网口,包括Smart 700和Smart 1000;第二代产品集成了以太网口,包括Smart 700 IE和Smart 1000 IE,目前在售的为第二代SMART LINE IE系列,第一代产品已经停产。
SmartLine IE与第一代SmartLine相比较主要有以下优点:
S7-200 SMART CPU既可以通过本体集成的RS485端口或信号板连接支持PPI协议的西门子HMI设备,还可以通过本体集成的以太网口来连接支持S7协议的西门子HMI设备。
当CPU的三个物理接口同时连接西门子HMI设备时(包含信号板),最多的连接资源数是16个。
表1. CPU的连接能力
| 通信口 |
连接TD400C个数 |
连接RS485接口的西门子触摸屏个数 | 连接以太网接口的西门子触摸屏个数 |
| 本体集成RS485接口 | 4 | 4 | 0 |
| 信号板RS232/RS485接口 | 4 | 4 | 0 |
| 以太网口 | 0 | 0 | 8 |
用户需要使用WinCC Flexible 2008 SP2 China或以上版本来组态第一代产品SmartLine,如果是第二代产品SmartLine IE的话,只能使用WinCC Flexible 2008 SP4 China进行组态。
用户既可以在WinCC Flexible中直接创建项目,也可以使用向导创建。下文主要介绍如何直接创建项目。
双击PC桌面的SIMATIC WinCC flexible图标可以启动WinCC flexible,在启动画面中选择“创建一个空项目”,如图1 所示。鼠标左键单击“创建一个空项目”后,打开如图2所示的“设备选择”界面。在该界面选择所使用的设备,在此以Smart 1000 IE为例。

图1. 直接创建项目
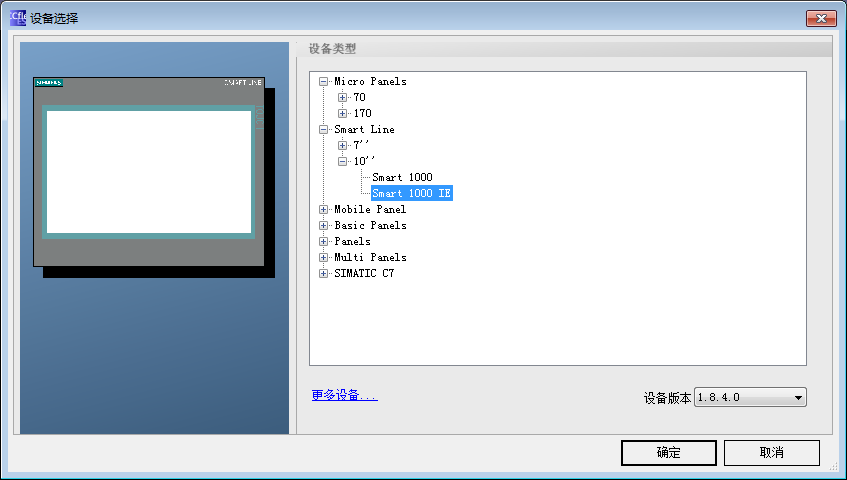
图2. 设备选择
用户通过以下步骤可配置Smart 1000 IE与S7-200 SMART CPU的PPI通信。
第一步:在WinCC flexible的主工作窗口中,展开左侧树形项目结构,选择“项目”>“通讯”>“连接”,双击“连接”图标以打开“连接设置”的属性窗口。如图3所示。

图3. 打开连接窗口
第二步:在“连接”窗口中双击名称下方的空白表格,或者右击鼠标选择快捷菜单中的“添加连接”可以添加与CPU的连接。如图4所示。

图4. 添加连接
第三步:添加连接后,根据项目需求用户可以修改默认的连接名称“连接_x”,并选择“通讯驱动程序”和是否在线。由于连接的设备是S7-200 SMART CPU,所以在“通讯驱动程序”下方的下拉菜单处选择“SIAMTIC S7 200 SMART”作为通讯驱动程序,同时激活在线连接。如图5所示。

图5. 配置连接
第四步:设置连接参数。首先选择Smart 1000 IE的接口为“IF1 B”,即触摸屏的RS422/485物理接口。选中该接口后,该接口的参数设置窗口将在其下方自动显示。设置触摸屏的通信波特率为187500,站地址为1。
接着在“网络”窗口选择“PPI”为通信双方的通信协议。
最后在“PLC设备”窗口设置CPU的站地址,此处设置CPU的站地址为2,如图5所示。

图6. 连接参数设置
注意:CPU的地址必须不同于HMI设备的地址,二者不能重复。
第五步:设置S7-200 SMART CPU的波特率和站地址。在STEP 7 Micro/WIN SMART软件的项目树中选择“系统块”,然后按“回车”键,即可打开如图7所示的“系统块”窗口。为CPU的RS485端口设置的站地址和波特率必须与图6的配置保持一致,CPU的站地址为2,通信波特率为187.5 kbps。