6ES7193-4CD30-0AA0 西门子终端模块
上海斌勤电气技术有限公司专业从事西门子这个品牌已经有10年。
在松江工业园区有一定的名声
不要问我有没有 西门子常规的都现货 支持上门提货
有需要的新老顾客欢迎上门提货谈生意(老顾客注意公司地址更改)
上海斌勤电气技术有限公司(西门子合作伙伴)
联系人 :康 奎(业务经理)发布(联系我有优惠福利哦)
地 址:上海市松江区三新北路1800弄(松江商务电子园区)24号楼5005室.

|
SIMATIC DP,终端模块 TM-P15C23-A0 针对 ET 200S 针对电源模块,15mm 结构宽度 笼卡型端子(笼卡型端子) 2x3 端子接口 带端子访问至 AUX1, AUX1 已中断
|
说明:
a.文档并未列出所有的WINCC连接Siemens品牌PLC的所有方法,只是列举了一些常用的方法。
b.在各种连接方式中的参数设置可能会略有不同,在此列出的步骤和参数只是一套可以连通的设置方法。
一.WINCC使用CP5611通讯卡通过MPI连接PLC
前提条件
I) 通过CP5611实现PLC系统与WINCC6.0通讯的前提条件是在安装有WINCC的计算机上安装CP5611通讯板卡。
II) 使用STEP7编程软件能够通过MPI正常连接PLC。
1.STEP 7 硬件组态
STEP7设置MPI通讯,具体步骤不在此详述,可参考如下图1.1示:
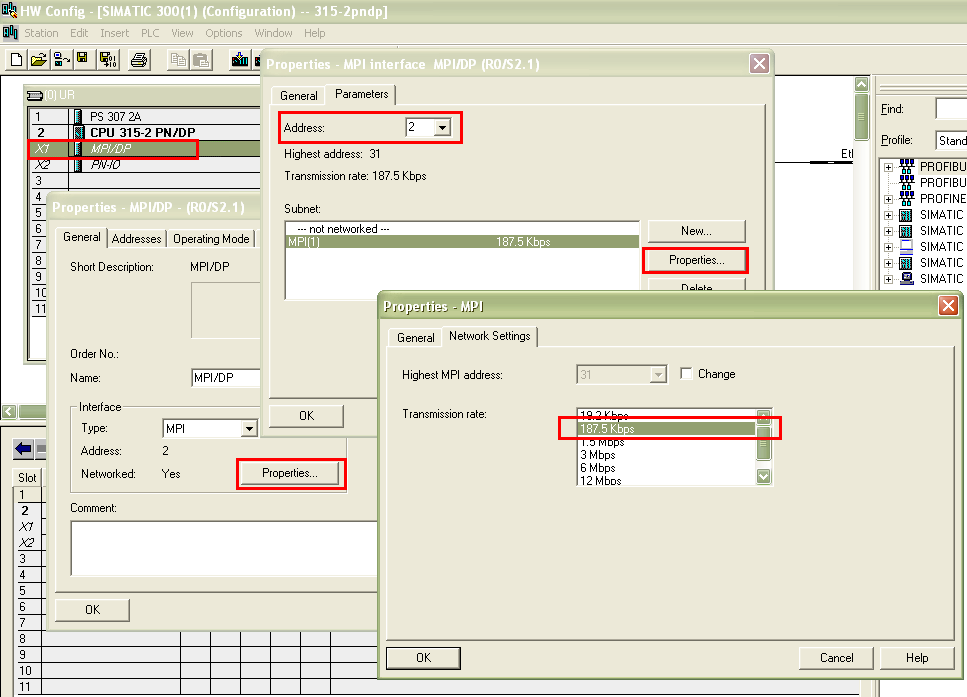
图1.1
注意:
新建一个MPI网络用来通讯,设置MPI网络的地址和波特率,且记住,在随后的设置中需要匹配。
2.安装CP5611通讯板卡
安装CP5611,并安装驱动程序,具体CP5611的安装过程和注意事项可参考如下链接:
/cs/document/26707026?caller=view&lc=zh-CN
3.添加驱动程序和系统参数设置
打开WINCC工程在Tag Management-->SIMATIC S7 PROTOCOL SUITE->MPI
右键单击MPI,在弹出菜单中点击System Parameter,弹出System Parameter-MPI对话框,选择Unit标签,查看Logic device name(逻辑设备名称)。默认安装后,逻辑设备名为MPI
如图1.3所示:
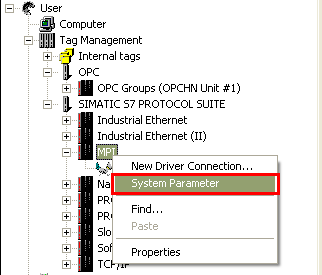
图1.2
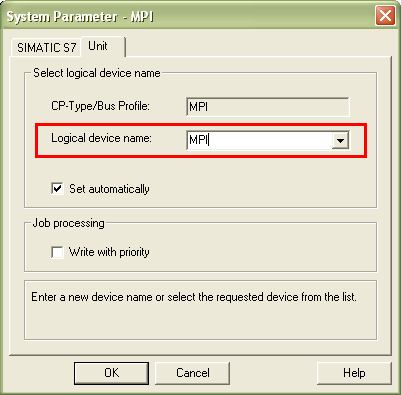
图1.3
4.设置Set PG/PC Interface
进入操作系统下的控制面板,双击Set PG/PC Interface图标。在Access Point of the Application:的下拉列表中选择MPI (WINCC),如图1.4所示,而后在Interface Parameter Assignment Used:的列表中,点击CP5611(MPI),而后在Access Point of the Application:的下拉列表中显示:MPI (WINCC)CP5611(MPI),如图1.5所示:
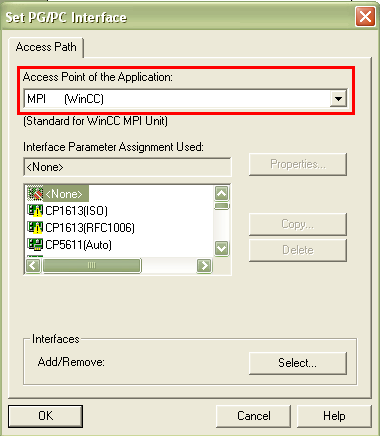
图1.4
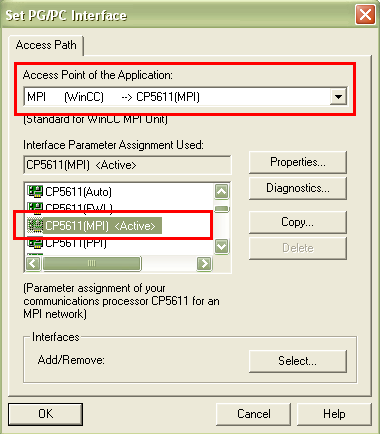
图1.5
设置CP5611的通讯参数,点击Properties…按钮,弹出Properties-CP5611(MPI)属性对话框,设置参数,如图1.6所示:
重要的参数如下所示:
Address:
CP5611的地址(MPI地址必须唯一,建议设置为0)
Transmission Rate:
MPI网络的传输速率(默认为187.5Kbps)您可以修改,但必须和实际连接PLC的MPI端口的传输速率相同
Highest Station Address:
MPI网络的最高站地址(必须和PLC的MPI网络参数设置相同)
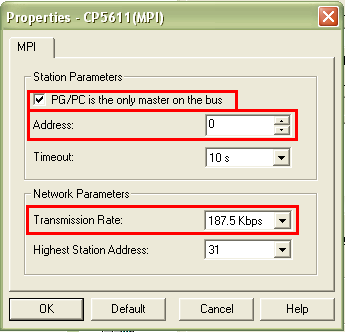
图1.6
诊断MPI网络,点击Diagnostic…按钮,进入诊断对话框。如下图所示:Test按钮点击后,显示OK表示CP5611工作正常。点击Read按钮后,将显示所有接入MPI网络中的设备的站地址,如果只能读到自己的站地址,此时,请查看MPI网络和硬件连接设置,只有成功读取到CPU的站点地址,才能进行以下的步骤,否则,不可能建立通讯。
5.添加通道与连接设置
添加驱动连接,设置参数。打开WINCC工程在Tag Management-->SIMATIC S7 PROTOCOL SUITE->MPI,右键单击MPI,在下拉菜单中,点击New Driver Connection,如图1.7所示,在弹出的Connection properties对话框中点击Properties按钮,弹出Connection Parameter-MPI属性对话框,如图1.8所示:
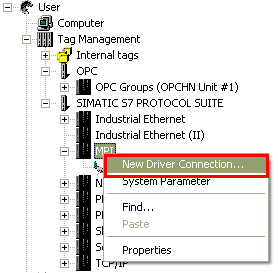
图1.7
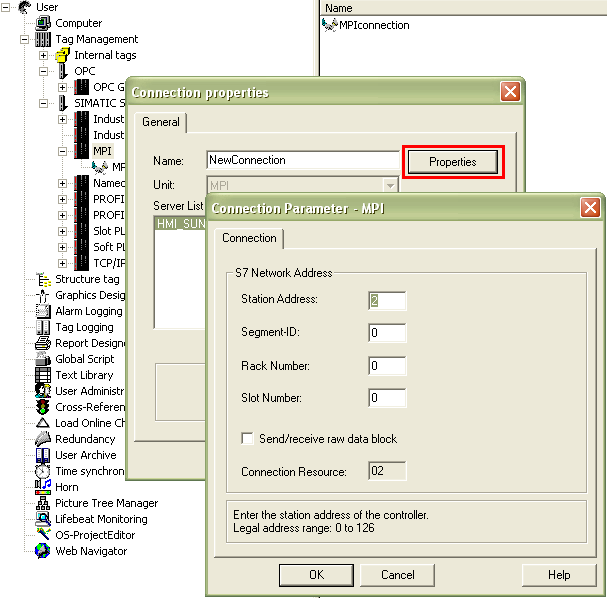
图1.8
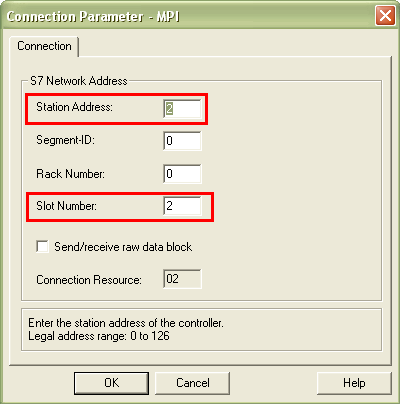
图1.9
重要的参数如下所示:
Station Address:MPI端口地址
Rack Number:CPU所处机架号,除特殊复杂使用的情况下,一般填入0
Slot Number:CPU所处的槽号
注意:如果您是S7-300的PLC,那么该参数为2,如果是S7-400的PLC,那么要根据STEP7项目中的Hardware软件查看PLC插在第几号槽内,不能根据经验和物理安装位置来随便填写,可能的参数为2、3、4(主要是依据电源的大小来决定)否则通讯不能建立。
6.连接测试与通讯诊断
通过WINCC工具中的通道诊断程序WinCC Channel Diagnosis即可测试通讯是否建立。注意:此时PLC必须处于运行状态,老版本的PLC必须处于RUN-P或者RUN状态,WINCC必须激活运行,根据图1.9所示的位置,进入通道诊断工具,检测通讯是否成功建立。如图1.10所示,绿色的“√”表示通讯已经成功建立。
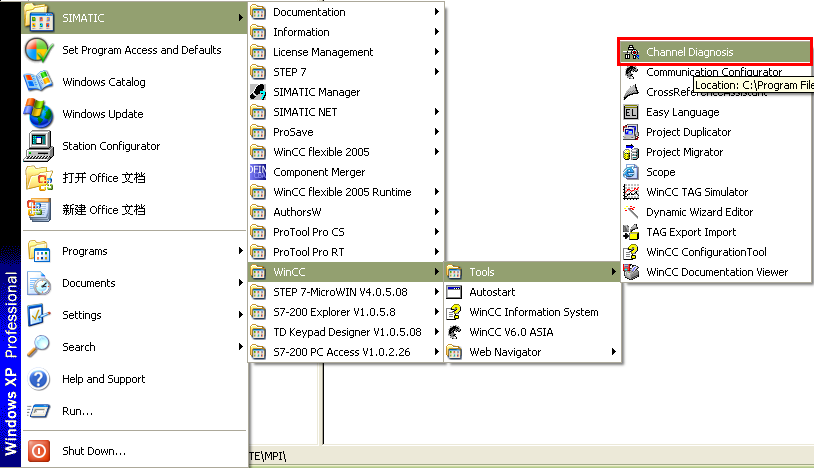
图1.10
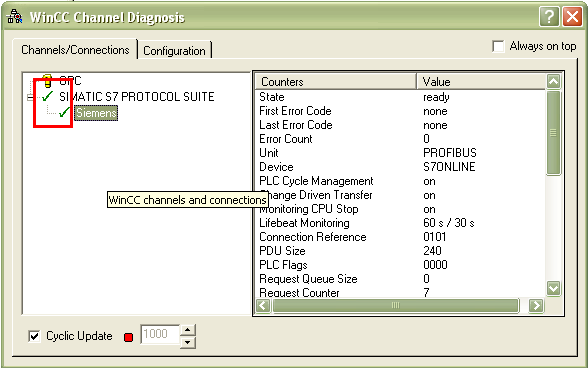
图1.11
至此WINCC使用CP5611通讯卡通过MPI连接PLC的过程完毕。
二.WINCC使用CP5611通讯卡通过PROFIBUS连接PLC
前提条件
I) 通过CP5611实现PLC系统与WINCC6.0通讯的前提条件是在安装有WINCC的计算机上安装CP5611通讯板卡.
II) 将所要连接的PLC的端口设置为PROFIBUS通讯协议,对于MPI/DP类型的端口尤其重要。
1.STEP 7 硬件组态
使用STEP 7软件组态PLC的硬件信息,将相应的板卡在Hardware进行硬件组态,选择你将要连接WINCC的对应端口,如果其类型为MPI/DP,则需要将端口指定为PROFIBUS,如下图2.1所示:
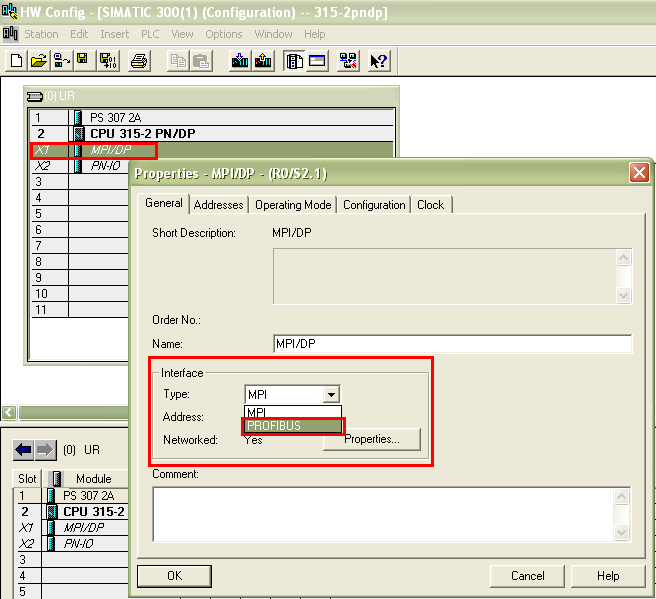
图2.1
点击上图所示的Properties…按钮,如下图所示:
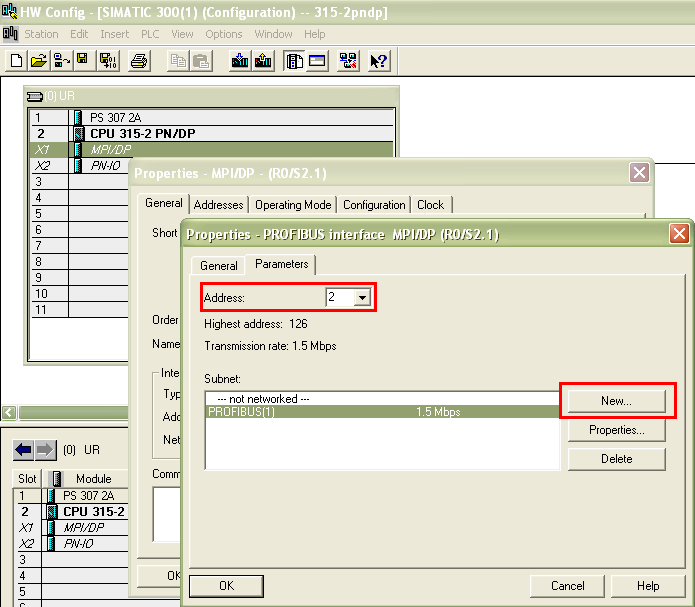
图2.2
A.设置该PROFIBUS端口的地址为2
B.点击New按钮,在Subnet下新建一个PROFIBUS网络,在弹出的对话框中设置参数,如图2.2所示:
其中重要参数如下:
Highest PROFIBUS Address:
指整个PROFIBUS网络中的最高的站点地址,默认为126,可作修改。
Transmission Rate:
PROFIBUS网络的通讯速率,整个网络中所有站点的通讯波特率应当一致。
Profile:
具体的传输协议的设置,这里我们使用DP。
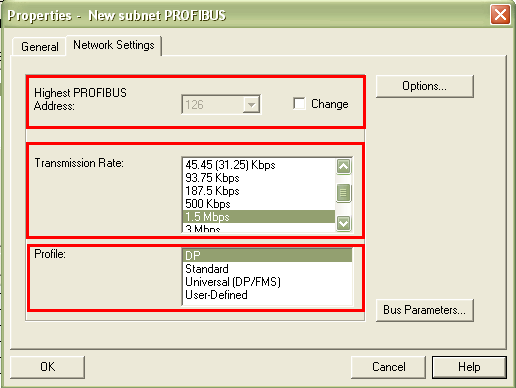
图2.3
其他设置可根据您项目的具体情况进行设置。
2.安装CP5611通讯板卡
安装CP5611,并安装驱动程序,具体CP5611的安装过程和注意事项可参考如下链接:
/cs/document/26707026?caller=view&lc=zh-CN
3.添加驱动程序和设置系统参数
打开WINCC工程在Tag Management-->SIMATIC S7 PROTOCOL SUITE->PROFIBUS
右键单击PROFIBUS,在弹出菜单中点击System Parameter,如图2.4所示,弹出System Parameter- PROFIBUS对话框,选择Unit标签,查看Logic device name(逻辑设备名称)。默认安装后,逻辑设备名为CP_L2_1:,如图2.5所示:
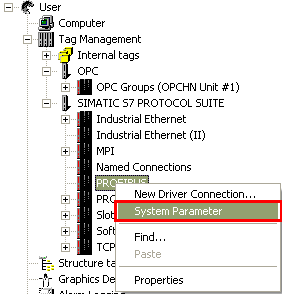
图2.4
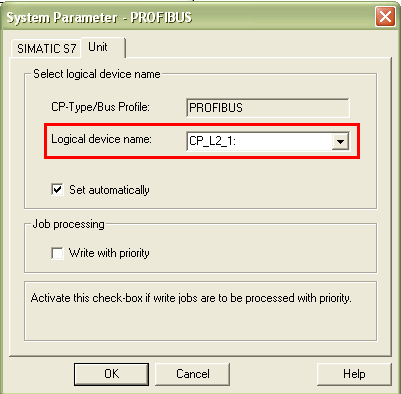
图2.5
4.设置Set PG/PC Interface
进入Windows操作系统下的控制面板,双击Set PG/PC Interface图标,在Access Point of the Application:的下拉列表中选择CP_L2_1: 如图2.6所示,而后在Interface Parameter Assignment Used:的列表中,点击CP5611(PROFIBUS),而后在Access Point of the Application:的下拉列表中显示:CP_L2_1:CP5611(PROFIBUS),如图2.7所示。
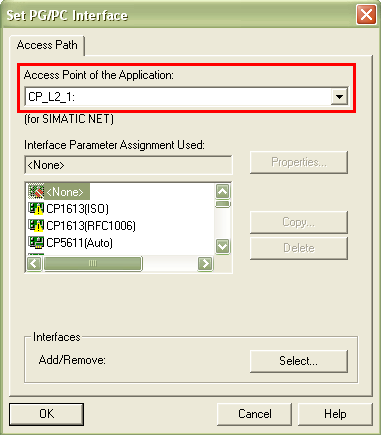
图2.6
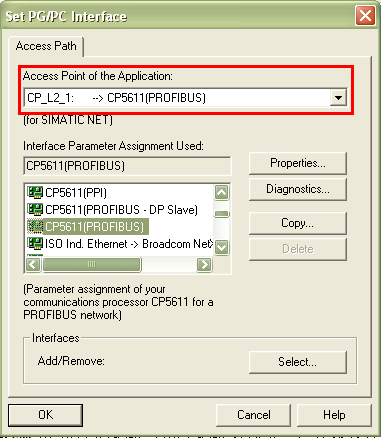
图2.7
设置CP5611的通讯参数,点击Properties…按钮,弹出Properties-CP5611(PROFIBUS) 参数。如图2.8所示:
重要的参数如下所示:
Address:
CP5611的PROFIBUS地址
Transmission Rate:
PROFIBUS网络的传输速率(您可以修改,但必须和实际连接PLC的PROFIBUS端口的传输速率相同)
Highest Station Address:
PROFIBUS网络的最高站地址(必须和PLC的PROFIBUS网络参数设置相同)
Profile:
设置具体通讯协议,这里使用DP
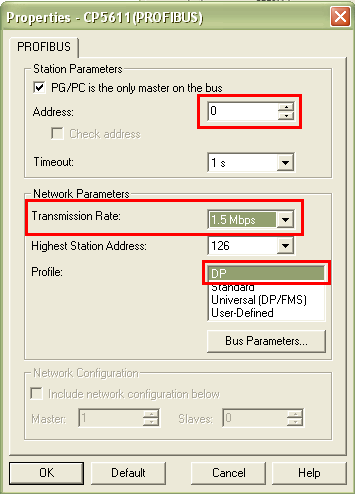
图2.8
诊断PROFIBUS网络,点击Diagnostic…按钮,进入诊断对话框。如下图所示:Test按钮点击后,显示OK表示CP5611工作正常。点击Read按钮后,将显示所有接入PROFIBUS网络中的设备的站地址,如果只能读到自己的站地址,此时,请查看PROFIBUS网络和硬件连接设置,只有成功读取到CPU的站点地址,才能进行以下的步骤,否则,不可能建立通讯,如图2.9所示:
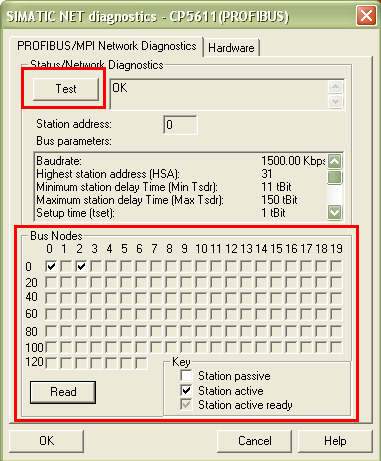
图2.9
5.添加通道与连接设置
添加驱动连接,设置参数。打开WINCC工程在Tag Management-->SIMATIC S7 PROTOCOL SUITE->PROFIBUS,右键单击PROFIBUS,在下拉菜单中,点击New Driver Connection,如图2.10所示,在弹出的Connection properties对话框中点击Properties按钮,弹出Connection Parameter-PROFIBUS属性对话框,填入参数,如图2.11所示:
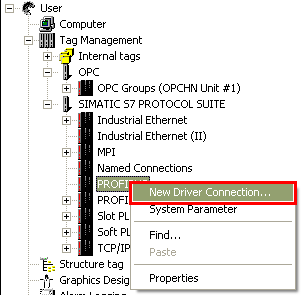
图2.10
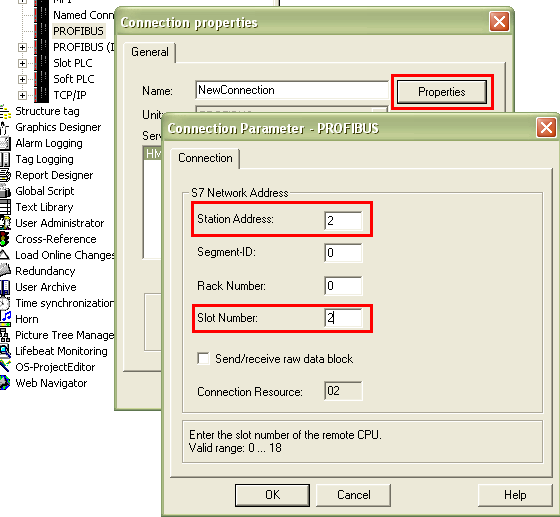
图2.11
重要的参数如下所示:
Station Address:(通讯模块的IP地址)
Rack Number:CPU所处机架号,除特殊复杂使用的情况下,一般填入0
Slot Number:CPU所处的槽号
注意:如果您是S7-300的PLC,那么该参数为2,如果是S7-400的PLC,那么要根据STEP7项目中的Hardware软件查看PLC插在第几号槽内,不能根据经验和物理安装位置来随便填写,可能的参数为2、3、4(主要是依据电源的大小来决定)否则通讯不能建立。
6.连接测试与通讯诊断
通过WINCC工具中的通道诊断程序WinCC Channel Diagnosis即可测试通讯是否建立。注意:此时PLC必须处于运行状态,老版本的PLC必须处于RUN-P或者RUN状态,WINCC必须激活运行,根据图2.12所示的位置,进入通道诊断工具,检测通讯是否成功建立。如图2.13所示,绿色的“√”表示通讯已经成功建立。
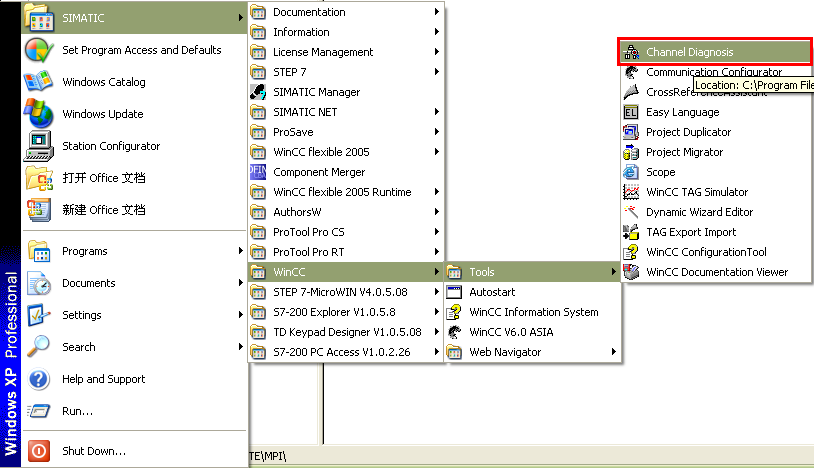
图2.12
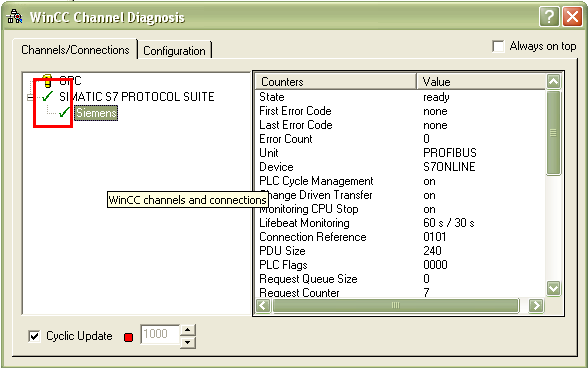
图2.13
至此WINCC使用CP5611通讯卡通过PROFIBUS连接PLC的过程完毕。
三.WINCC使用普通网卡通过TCP/IP连接PLC
前提条件
通过以太网实现PLC系统与WINCC6.0通讯的前提条件是PLC系统配备以太网模块或者使用带有PN接口的PLC,以太网模块列表如下表所示:
|
PLC系列 |
以太网通讯模块 |
|
S7-300 |
CP343-1/CP343-1 Lean/CP343-1 Advanced-IT |
|
S7-400 |
CP443-1/CP443-1 Advanced-IT |
注:只有支持ISO通讯协议的模块才支持(Industrial Ethernet工业以太网)通讯,具体情况可察看STEP7中的模块信息。本文档下列步骤应用CPU 315-2PN/DP型号的PLC,使用普通以太网卡连接。
组态过程
1.STEP7硬件组态
使用STEP7编程软件对PLC系统进行软件组态,在Hardware界面内插入实际的PLC硬件,如下图3.1所示:
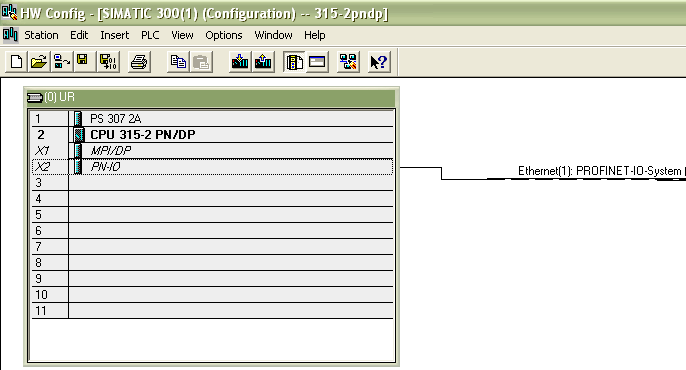
图3.1
在PN-IO槽双击弹出PN-IO属性对话框,如图3.2所示:
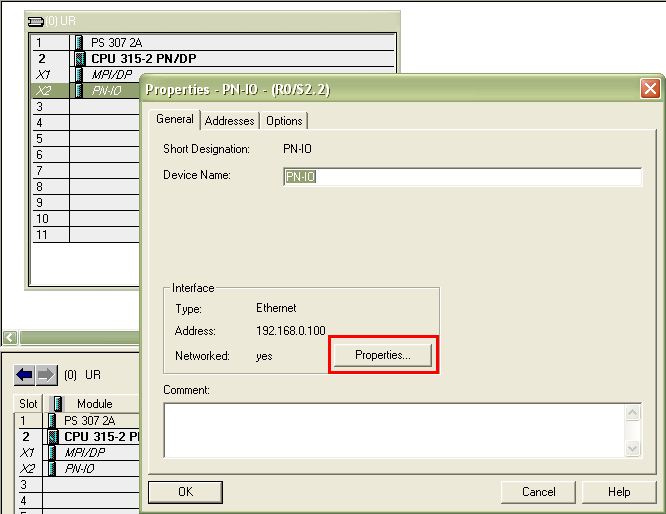
图3.2
点击图3.2属性对话框,弹出网络参数设置对话框,如图3.3所示:
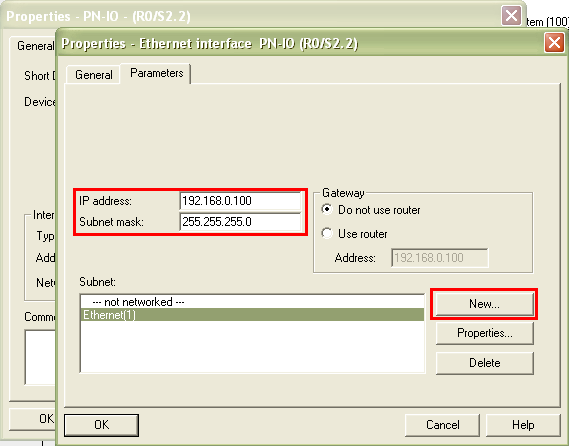
图3.3
点击New按钮,新建一个工业以太网络,输入该PN模块的IP address(IP地址)和Subnet mask(子网掩码),在简单使用的情况下,不启用网关。
当您使用的是CPU+以太网模块通讯时,双击以太网模块,会自动弹出以太网模块的属性信息,设置以太网通讯模块的IP地址和子网掩码。方法与PN-IO的属性设置相同,如下图所示:注意如果要使用TCP/IP通讯方式,必须启动IP Protocol being used,设置IP地址与子网掩码,如图3.4所示:
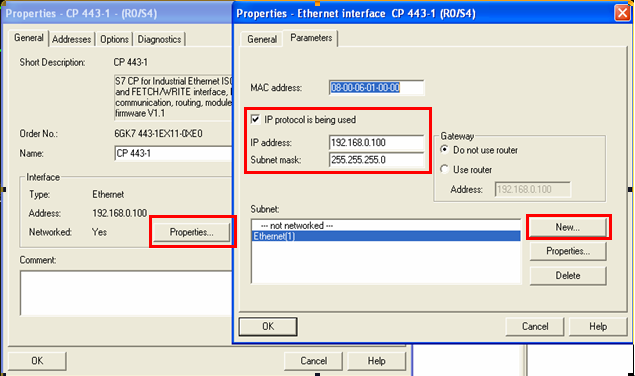
图3.4
将组态下载到CPU,则PLC方面设置完成。对于第一次使用以太网通讯,必须保证首先使用MPI或者PROFIBUS的通讯方式,将设置好参数的组态下载到目标PLC,此后即可通过以太网的方式进行程序监控和项目下载。
2.设置IP地址与通讯检测
设置安装有WINCC计算机的bs操作系统的TCP/IP参数,将WINCC组态计算机的IP地址设置成为和PLC以太网通讯模块或者PN-IO的IP地址保证是一个网段,注意子网掩码的设置,如图3.5所示:
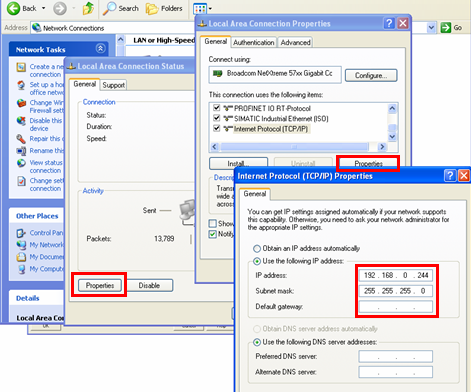
图3.5
通过在程序运行中键入CMD进入DOS界面,使用网络命令PING测试以太网通讯是否建立,PING的命令如下:ping 目标IP地址 –参数
如下图3.6所示:
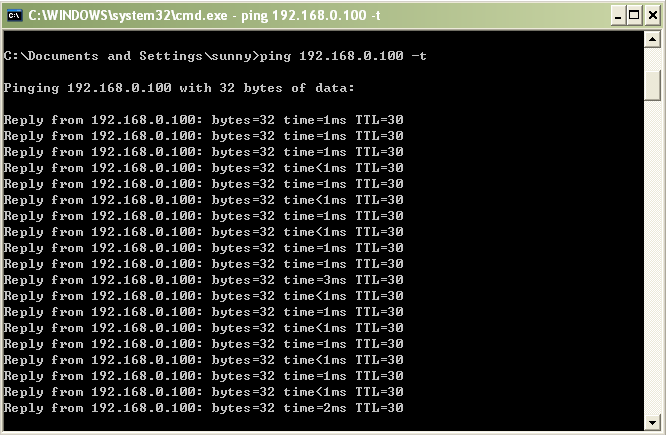
图3.6
此例中,PN-IO的IP地址为192.168.0.100 子网掩码:255.255.255.0;组态计算机的IP地址为192.168.0.244 子网掩码:255.255.255.0,此处显示表示以太网通讯已经建立,并且状态良好。
注意:如果此处不能Ping通PLC的PN端口或者以太网模块,则通讯不可能建立,后面的步骤就不用进行了,若要通讯成功,必须保证实际的物理以太网通讯保持正常。
3.添加驱动程序和设置系统参数
打开WINCC工程在Tag Management-->SIMATIC S7 PROTOCOL SUITE->TCP/IP
右键单击TCP/IP,在弹出菜单中点击System Parameter,,如图3.7所示,弹出System Parameter- TCP/IP对话框,选择Unit标签,查看Logic device name(逻辑设备名称)。默认安装后,逻辑设备名为CP-TCPIP,如图3.8所示:
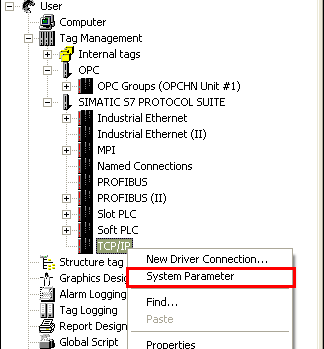
图3.7
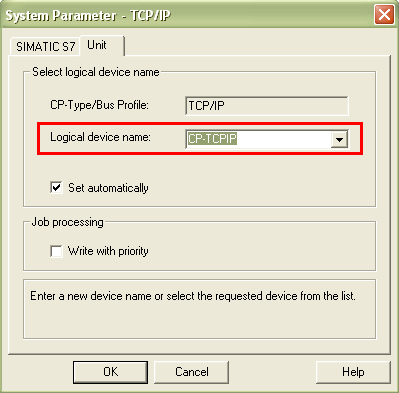
图3.8
4.设置Set PG/PC Interface
通讯接口设置,进入操作系统控制面板,双击Set PG/PC Interface,在默认安装后,在应用程序访问点是没有CP-TCPIP的,所以需要手动添加这个应用程序访问点,如下图3.9所示:
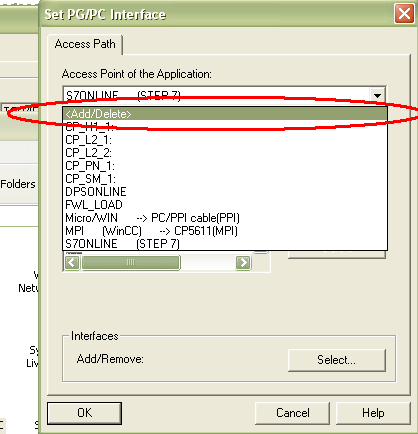
图3.9
当选中<Add/Delete>后,会弹出一个对话框,如下图3.10所示:
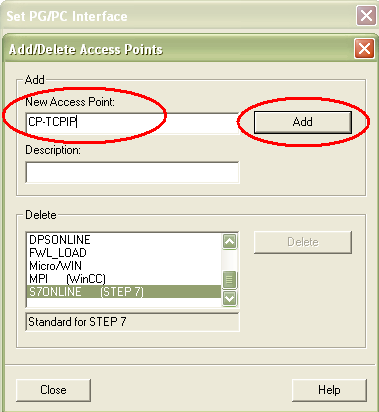
图3.10
点击Add按钮,应用程序访问点将被添加到访问点列表中,如下图3.11所示
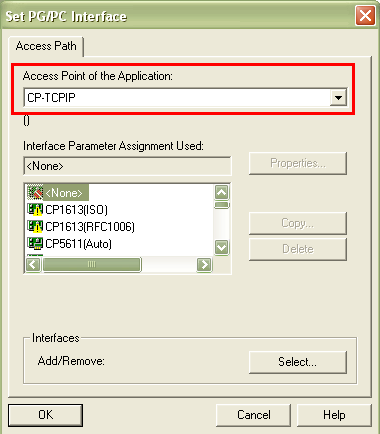
图3.11
在如图3.11的情况下,在Interface Parameter Assignment Used:选择TCP/IP->实际网卡的名称,设置完成后如图3.12所示:
注意:
a.您的网卡不同,显示会有不同,请确保所选条目为您正在使用的普通以太网卡的名称。
b.这里使用的应用程序访问名称为CP-TCPIP,因为在WINCC安装成功后,CP-TCPIP是TCP/IP驱动程序下默认的名称,所以在Set PG/PC Interface下我们添加此名称的访问点,您同样可以使用其他名称,但必须保证,必须同时修改,并保持完全一致,这样通讯同样可以实现。
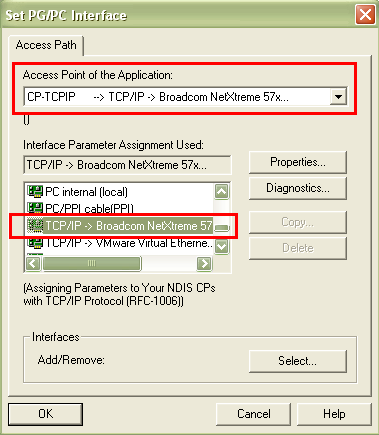
图3.12
点击Diagnostics按钮后,可以对该网卡进行诊断,确保其正常工作,如图3.13所示:
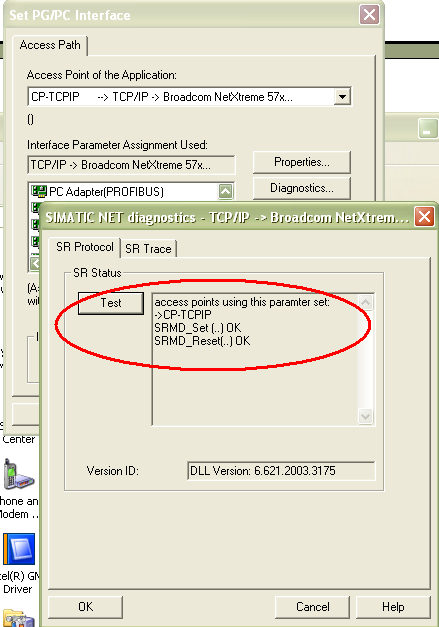
图3.13
5.添加通道与连接设置
添加驱动连接,设置参数。打开WINCC工程在Tag Management-->SIMATIC S7 PROTOCOL SUITE->TCP/IP,右键单击TCPIP,在下拉菜单中,点击New Driver Connection,如图3.14所示,在弹出的Connection properties对话框中点击Properties按钮,弹出Connection Parameter- TCP/IP属性对话框,填入参数,如图3.15所示:
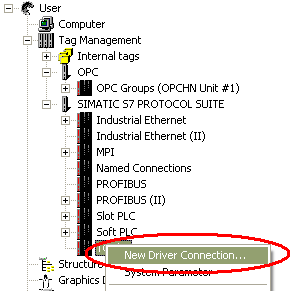
图3.14
在弹出的对话框中输入STEP7中已经设置的PN-IO或者以太网模块的的IP地址和机架号和槽号。
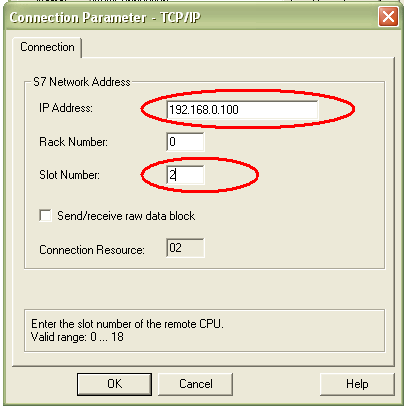
图3.15
在弹出的Connection properties中点击Properties按钮,在弹出的Connection Parameter中输入参数:
IP Address:(通讯模块的IP地址)
Rack Number:CPU所处机架号,除特殊复杂使用的情况下,一般填入0
Slot Number:CPU所处的槽号
注意:如果您是S7-300的PLC,那么Slot Number的参数为2,如果是S7-400的PLC,那么要根据STEP7项目中的Hardware软件查看PLC插在第几号槽内,不能根据经验和物理安装位置来随便填写,可能的参数为2、3、4(主要是依据电源的大小来决定)否则通讯不能建立。
6.连接测试与通讯诊断
通过WINCC工具中的通道诊断程序WinCC Channel Diagnosis即可测试通讯是否建立。注意:此时PLC必须处于运行状态,老版本的PLC必须处于RUN-P或者RUN状态,WINCC必须激活运行,根据图3.16所示的位置,进入通道诊断工具,检测通讯是否成功建立。如图3.17所示,绿色的“√”表示通讯已经成功建立。
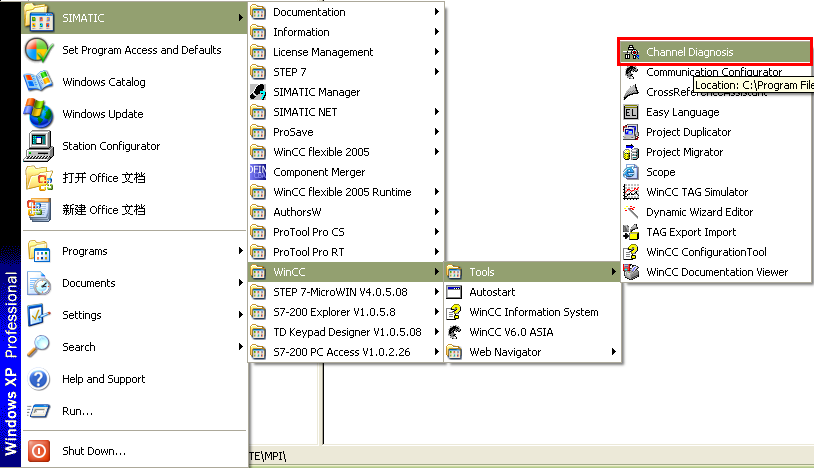
图3.16

图3.17
至此WINCC使用普通以太网卡通过TCP/IP连接PLC的过程完毕。
四.WINCC使用普通网卡通过Industrial Ethernet连接PLC
前提条件
通过Industrial Ethernet工业以太网实现PLC系统与WINCC6.0通讯的前提条件是PLC系统配备以太网模块或者使用带有PN接口的PLC,以太网模块列表如下表所示:
|
PLC系列 |
以太网通讯模块 |
|
S7-300 |
CP343-1/CP343-1 Advanced-IT |
|
S7-400 |
CP443-1/CP443-1 Advanced-IT |
注:只有支持ISO通讯协议的模块才支持(Industrial Ethernet工业以太网)通讯,具体情况可察看STEP7中的模块信息。最简单的判断以太网模块是否支持Industrial Ethernet通讯的方式是,在STEP7的硬件组态Hardware中是否具有MAC参数的填写的输入框,如下图4.1所示:
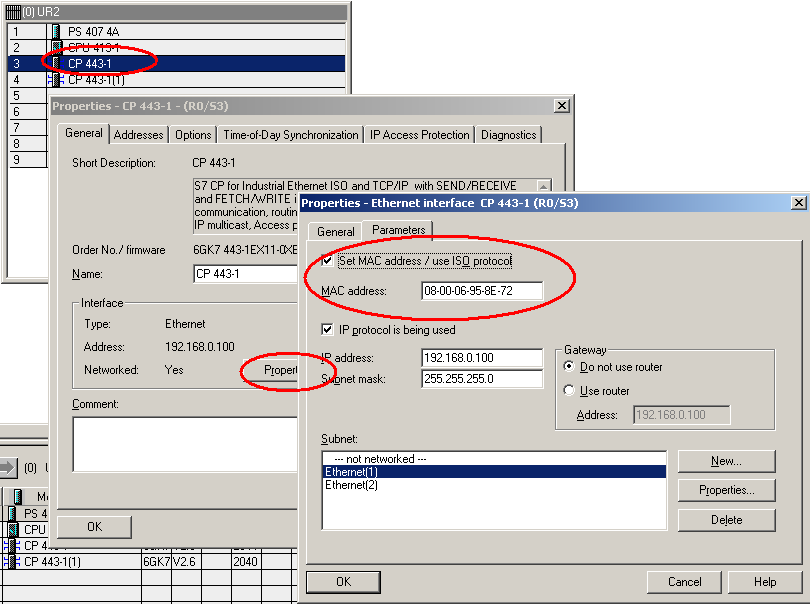
图4.1
参考STEP 7软件中的产品硬件信息来判断以太网模块是否支持Industrial Ethernet工业以太网通讯,如下图4.2所示:
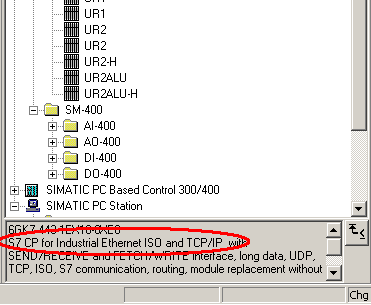
图4.2
在通讯设置以前请确认模块支持Industrial Ethernet ISO通讯,而后进行如下设置:
本文档下列步骤应用CP443-1型号的以太网通讯模块,使用普通以太网卡连接。
组态过程
1.STEP7硬件组态
使用STEP7编程软件对PLC系统进行软件组态,在Hardware界面内插入实际的PLC硬件,在本例中使用了两块CP443-1通讯模块,WINCC使用CP443-1(1)和PLC进行通讯,如下图4.3所示:
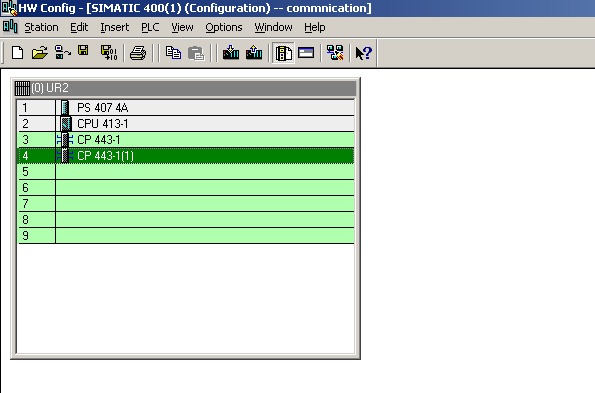
图4.3
在CP343-1(1)通讯模块上双击,会弹出Properties-CP443-1的属性对话框,在对话框中点击Properties…按钮,弹出属性对话框,激活“Set MAC address/use ISO Protocol”,在MAC address下设置通讯板卡的MAC地址,如图4.4所示,该地址可以在物理通讯板卡端口处标签上查看。
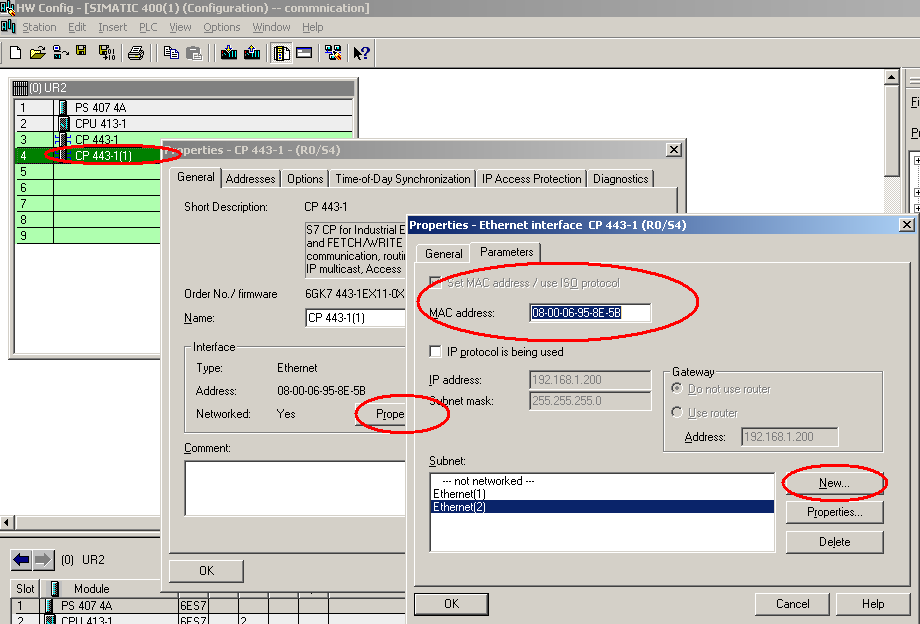
图4.4
点击New按钮,新建一个工业以太网络,在弹出的对话框都使用默认设置,该步骤一定要做,否则无法建立通讯。
将组态编译,下载到CPU,则PLC方面设置完成。对于第一次使用工业以太网通讯,必须保证首先使用MPI或者PROFIBUS的通讯方式,将设置好参数的组态下载到目标PLC,此后即可通过工业以太网的方式进行程序监控和项目下载。
2.添加驱动程序和设置系统参数
打开WINCC工程在Tag Management-->SIMATIC S7 PROTOCOL SUITE->Industrial Ethernet,右键单击Industrial Ethernet,在弹出菜单中点击System Parameter,如图4.5所示,弹出System Parameter- Industrial Ethernet对话框,选择Unit标签,查看Logic device name(逻辑设备名称)。默认安装后,逻辑设备名为CP_H1_1:如图4所示:
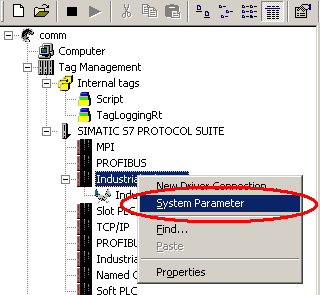
图4.5
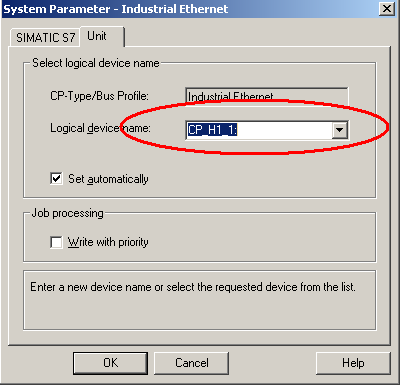
图4.6
3.设置Set PG/PC Interface
通讯接口设置,进入操作系统控制面板,双击Set PG/PC Interface,在下拉菜单中选择CP_H1_1:如图4.7所示:
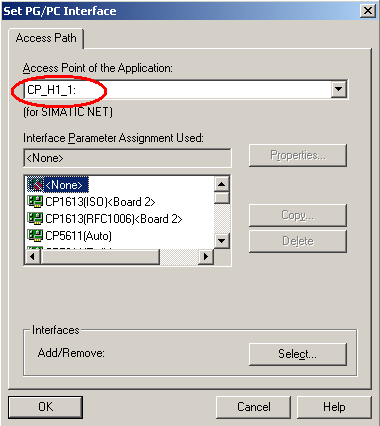
图4.7
在如图4.7所示的情况下,在Interface Parameter Assignment Used:选择ISO Ind Ethernet->实际网卡的名称。
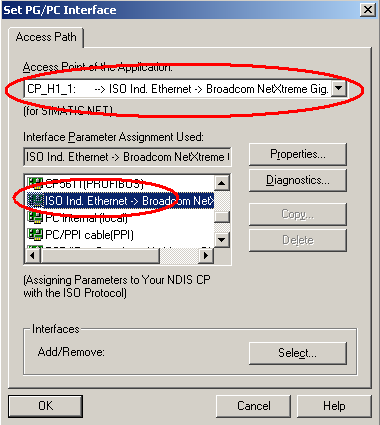
图4.8
注意:
您的网卡不同,显示会有不同,请确保所选条目为您正在使用的普通以太网卡的名称。
点击Diagnostics按钮后,可以对该网卡进行诊断,确保其正常工作,如图4.9所示:
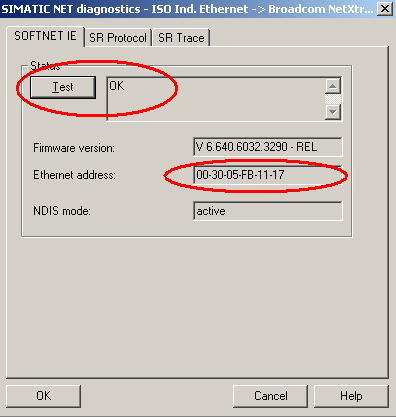
图4.9
4.添加通道与连接设置
添加驱动连接,设置参数。打开WINCC工程在Tag Management-->SIMATIC S7 PROTOCOL SUITE->Industrial Ethernet,右键单击Industrial Ethernet,在下拉菜单中,点击New Driver Connection,如图4.10所示,在弹出的Connection properties对话框中点击Properties按钮,弹出Connection Parameter- Industrial Ethernet属性对话框,填入参数。
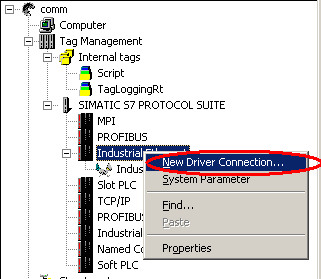
图4.10
在弹出的对话框中输入STEP7中已经设置的CP443-1通讯模块的MAC地址和机架号和槽号,如图4.11所示:
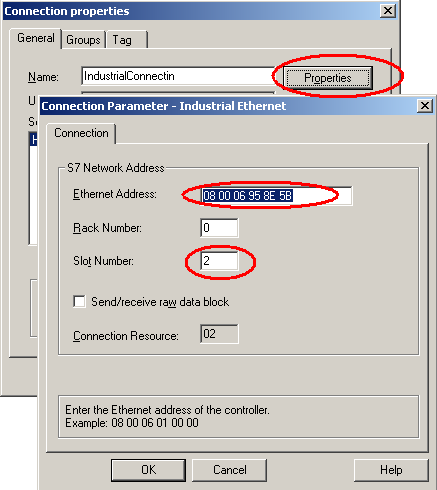
图4.11
在弹出的Connection Properties中点击Properties按钮,在弹出的Connection Parameter中输入参数:
Ethernet Address:(通讯模块的MAC地址)
Rack Number:CPU所处机架号,除特殊复杂使用的情况下,一般填入0
Slot Number:CPU所处的槽号
注意:如果您是S7-300的PLC,那么Slot Number的参数为2,如果是S7-400的PLC,那么要根据STEP7项目中的Hardware软件查看PLC插在第几号槽内,不能根据经验和物理安装位置来随便填写,可能的参数为2、3、4(主要是依据电源的大小来决定)否则通讯不能建立。
5.连接测试与通讯诊断
通过WINCC工具中的通道诊断程序WinCC Channel Diagnosis即可测试通讯是否建立。注意:此时PLC必须处于运行状态,老版本的PLC必须处于RUN-P或者RUN状态,WINCC必须激活运行,根据图1.9所示的位置,进入通道诊断工具,检测通讯是否成功建立。如图4.13所示,绿色的“√”表示通讯已经成功建立。

图4.12

图4.13
至此WINCC使用普通以太网卡通过Industrial Ethernet连接PLC的过程完毕。
关键词
WinCC,PLC,通讯,MPI协议,Profibus协议,Ethernet
6ES7193-4CD30-0AA0 西门子终端模块
